如何使得支持 OpenGL 的 Flatpak 应用和游戏在专有 Nvidia 图形驱动下工作
一些支持 OpenGL 并打包为 Flatpak 的应用和游戏无法使用专有 Nvidia 驱动启动。本文将介绍如何在不安装开源驱动(Nouveau)的情况下启动这些 Flatpak 应用或游戏。
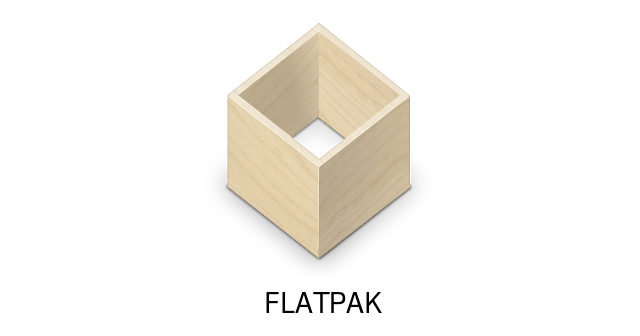
这有个例子。我在我的 Ubuntu 18.04 桌面上使用专有的 Nvidia 驱动程序 (nvidia-driver-390),当我尝试启动以 Flatpak 形式安装的最新版本 Krita 4.1 (构建了 OpenGL 支持)时,显示了如下错误:
1 | |
Winepak 游戏(以 Flatpak 方式打包的绑定了 Wine 的 Windows 游戏)似乎也受到了这个问题的影响,这个问题从 2016 年出现至今。
要修复使用 OpenGL 和专有 Nvidia 图形驱动时无法启动的 Flatpak 游戏和应用的问题,你需要为已安装的专有驱动安装一个运行时环境。以下是步骤。
1、如果尚未添加 FlatHub 仓库,请添加它。你可以在此处找到针对 Linux 发行版的说明。
2、现在,你需要确定系统上安装的专有 Nvidia 驱动的确切版本。
这一步取决于你使用的 Linux 发行版,我无法涵盖所有情况。下面的说明是面向 Ubuntu(以及 Ubuntu 风格的版本),但希望你可以自己弄清楚系统上安装的 Nvidia 驱动版本。
要在 Ubuntu 中执行此操作,请打开 “软件与更新”,切换到 “附加驱动” 选项卡并记下 Nvidia 驱动包的名称。
比如,你可以看到我的是 “nvidia-driver-390”:
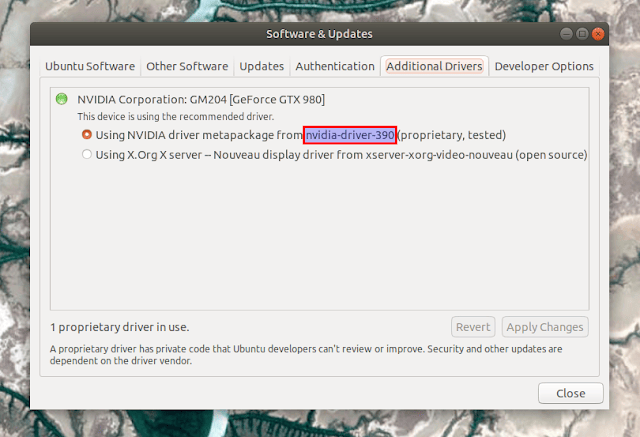
这里还没完成。我们只是找到了 Nvidia 驱动的主要版本,但我们还需要知道次要版本。要获得我们下一步所需的确切 Nvidia 驱动版本,请运行此命令(应该适用于任何基于 Debian 的 Linux 发行版,如 Ubuntu、Linux Mint 等):
1 | |
这里的 “NVIDIA-PACKAGE-NAME” 是 “软件与更新” 中列出的 Nvidia 驱动包名称。例如,要查看 “nvidia-driver-390” 包的确切安装版本,请运行以下命令:
1 | |
在这个命令的输出中,查找 “Installed” 部分并记下版本号(不包括 “-0ubuntu3” 之类)。现在我们知道了已安装的 Nvidia 驱动的确切版本(我例子中的是 “390.48”)。记住它,因为下一步我们需要。
3、最后,你可以从 FlatHub 为你已安装的专有 Nvidia 图形驱动安装运行时环境。
要列出 FlatHub 上所有可用的 Nvidia 运行时包,你可以使用以下命令:
1 | |
幸运地是 FlatHub 上提供这个 Nvidia 驱动的运行时环境。你现在可以使用以下命令继续安装运行时:
针对 64 位系统:
1 | |
将 “MAJORVERSION” 替换为 Nvidia 驱动的主要版本(在上面的示例中为 390),将 “MINORVERSION” 替换为次要版本(步骤2,我例子中的为 48)。
例如,要为 Nvidia 图形驱动版本 390.48 安装运行时,你必须使用以下命令:
1 | |
对于 32 位系统(或能够在 64 位上运行 32 位的应用或游戏),使用以下命令安装 32 位运行时:
1 | |
再说一次,将 “MAJORVERSION” 替换为 Nvidia 驱动的主要版本(在上面的示例中为 390),将 “MINORVERSION” 替换为次要版本(步骤2,我例子中的为 48)。
比如,要为 Nvidia 图形驱动版本 390.48 安装 32 位运行时,你需要使用以下命令:
1 | |
以上就是你要运行支持 OpenGL 的 Flatpak 的应用或游戏的方法。
via: https://www.linuxuprising.com/2018/06/how-to-get-flatpak-apps-and-games-built.html