试试动态窗口管理器 dwm 吧

如果你崇尚效率和极简主义,并且正在为你的 Linux 桌面寻找新的窗口管理器,那么你应该尝试一下 动态窗口管理器 dwm。以不到 2000 标准行的代码写就的 dwm,是一个速度极快而功能强大,且可高度定制的窗口管理器。
你可以在平铺、单片和浮动布局之间动态选择,使用标签将窗口组织到多个工作区,并使用键盘快捷键快速导航。本文将帮助你开始使用 dwm。
安装
要在 Fedora 上安装 dwm,运行:
1 | |
dwm 包会安装窗口管理器本身,dwm-user 包显著简化了配置,本文稍后将对此进行说明。
此外,为了能够在需要时锁定屏幕,我们还将安装 slock,这是一个简单的 X 显示锁屏。
1 | |
当然,你可以根据你的个人喜好使用其它的锁屏。
快速入门
要启动 dwm,在登录屏选择 “dwm-user” 选项。
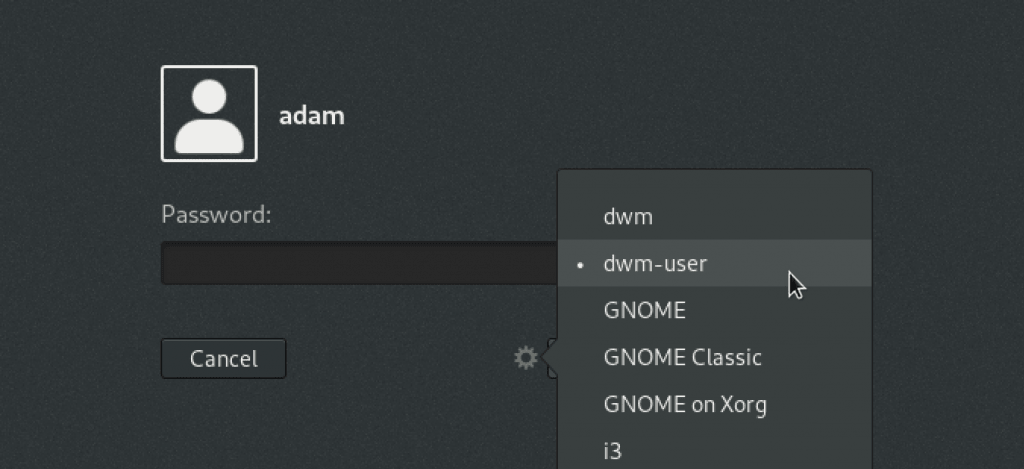
登录后,你将看到一个非常简单的桌面。事实上,顶部唯一的一个面板列出了代表工作空间的 9 个标签和一个代表窗户布局的 []= 符号。
启动应用
在查看布局之前,首先启动一些应用程序,以便你可以随时使用布局。可以通过按 Alt+p 并键入应用程序的名称,然后回车来启动应用程序。还有一个快捷键 Alt+Shift+Enter 用于打开终端。
现在有一些应用程序正在运行了,请查看布局。
布局
默认情况下有三种布局:平铺布局,单片布局和浮动布局。
平铺布局由条形图上的 []= 表示,它将窗口组织为两个主要区域:左侧为主区域,右侧为堆叠区。你可以按 Alt+t 激活平铺布局。

平铺布局背后的想法是,主窗口放在主区域中,同时仍然可以看到堆叠区中的其他窗口。你可以根据需要在它们之间快速切换。
要在两个区域之间交换窗口,请将鼠标悬停在堆叠区中的一个窗口上,然后按 Alt+Enter 将其与主区域中的窗口交换。
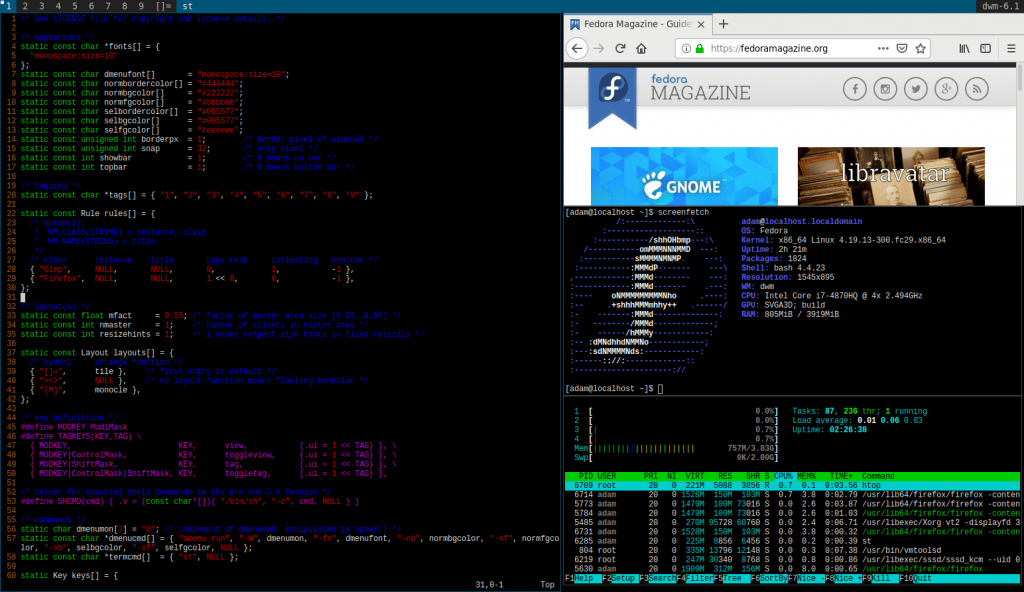
单片布局由顶部栏上的 [N] 表示,可以使你的主窗口占据整个屏幕。你可以按 Alt+m 切换到它。
最后,浮动布局可让你自由移动和调整窗口大小。它的快捷方式是 Alt+f,顶栏上的符号是 ><>。
工作区和标签
每个窗口都分配了一个顶部栏中列出的标签(1-9)。要查看特定标签,请使用鼠标单击其编号或按 Alt+1..9。你甚至可以使用鼠标右键单击其编号,一次查看多个标签。
通过使用鼠标突出显示后,并按 Alt+Shift+1..9,窗口可以在不同标签之间移动。
配置
为了使 dwm 尽可能简约,它不使用典型的配置文件。而是你需要修改代表配置的 C 语言头文件,并重新编译它。但是不要担心,在 Fedora 中你只需要简单地编辑主目录中的一个文件,而其他一切都会在后台发生,这要归功于 Fedora 的维护者提供的 dwm-user 包。
首先,你需要使用类似于以下的命令将文件复制到主目录中:
1 | |
你可以通过运行 man dwm-start 来获取确切的路径。
其次,只需编辑 ~/.dwm/config.h 文件。例如,让我们配置一个新的快捷方式:通过按 Alt+Shift+L 来锁定屏幕。
考虑到我们已经安装了本文前面提到的 slock 包,我们需要在文件中添加以下两行以使其工作:
在 /* commands */ 注释下,添加:
1 | |
添加下列行到 static Key keys[] 中:
1 | |
最终,它应该看起来如下:
1 | |
保存文件。
最后,按 Alt+Shift+q 注销,然后重新登录。dwm-user 包提供的脚本将识别你已更改主目录中的config.h 文件,并会在登录时重新编译 dwm。因为 dwm 非常小,它快到你甚至都不会注意到它重新编译了。
你现在可以尝试按 Alt+Shift+L 锁定屏幕,然后输入密码并按回车键再次登录。
总结
如果你崇尚极简主义并想要一个非常快速而功能强大的窗口管理器,dwm 可能正是你一直在寻找的。但是,它可能不适合初学者,你可能需要做许多其他配置才能按照你的喜好进行配置。
要了解有关 dwm 的更多信息,请参阅该项目的主页: https://dwm.suckless.org/。
via: https://fedoramagazine.org/lets-try-dwm-dynamic-window-manger/
作者:Adam Šamalík 选题:lujun9972 译者:wxy 校对:wxy