使用 Fluxbox 桌面作为你的窗口管理器
本文是 24 天 Linux 桌面特别系列的一部分。Fluxbox 对系统资源的占用非常轻量,但它拥有重要的 Linux 桌面功能,让你的用户体验轻松、高效、快捷。
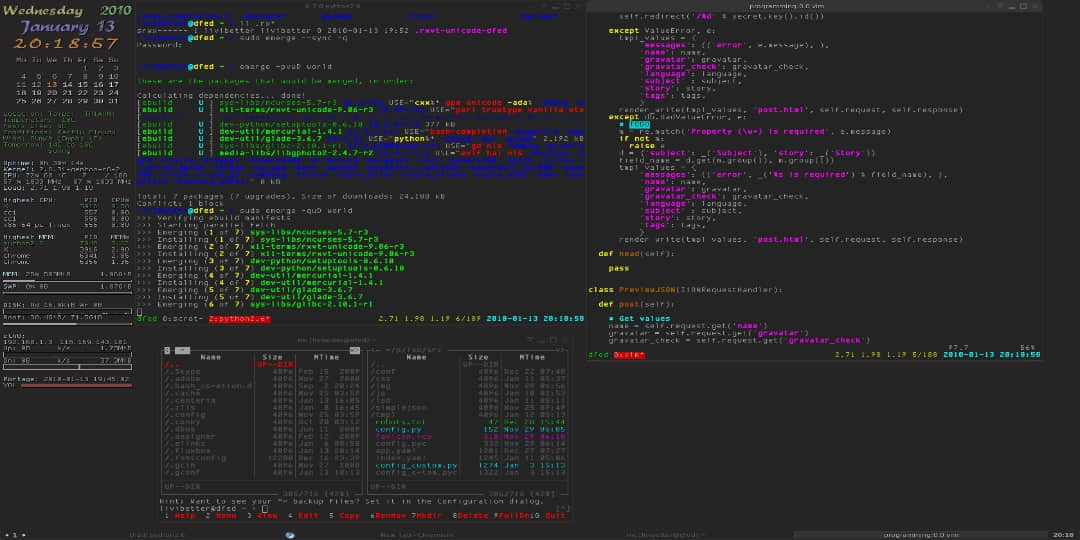
桌面的概念可谓是仁者见仁智者见智。很多人把桌面看作一个家的基地,或者一个舒适的客厅,甚至是一个字面意义上的桌面,在其中放置着他们经常使用的记事本、最好的笔和铅笔,还有他们最喜欢的咖啡杯。KDE、 GNOME、Pantheon 等等在 Linux 上提供了这种舒适的生活方式。
但是对一些用户来说,桌面只是一个空荡荡的显示器空间,这是还没有任何可以自由浮动的应用程序窗口直接投射到他们的视网膜上的副作用。对于这些用户来说,桌面是一个空的空间,他们可以在上面运行应用程序 —— 无论是大型办公软件和图形套件,还是一个简单的终端窗口,或是来管理服务的托盘小程序。这种操作 POSIX 计算机的模式由来已久,该家族树的一支是 *box 窗口管理器:Blackbox、Fluxbox 和 Openbox。
Fluxbox 是一个 X11 系统的窗口管理器,它基于一个较老的名为 Blackbox 的项目。当我发现 Linux 时,Blackbox 的开发已进入衰退期,因此我就喜欢上了 Fluxbox ,此后我至少在一个以上的常用的系统上使用过它。它是用 C++ 编写的,并在 MIT 开源许可证下授权。
安装 Fluxbox
你很可能会在你的 Linux 发行版的软件库中找到 Fluxbox,但是你也可以在 Fluxbox.org 上找到它。如果你正在运行另外一个桌面,在同一个系统上安装 Fluxbox 是安全的,因为 Fluxbox 不会预设任何配置或附带的应用程序。
在安装 Fluxbox 后,注销你当前的桌面会话,以便你可以登录一个新的桌面会话。默认情况下,你的桌面会话管理器 (KDM、GDM、LightDM 或 XDM,取决于你的安装设置) 将继续让登录到之前的桌面,所以你在登录前必需要覆盖上一个桌面。
使用 GDM 覆盖一个桌面:
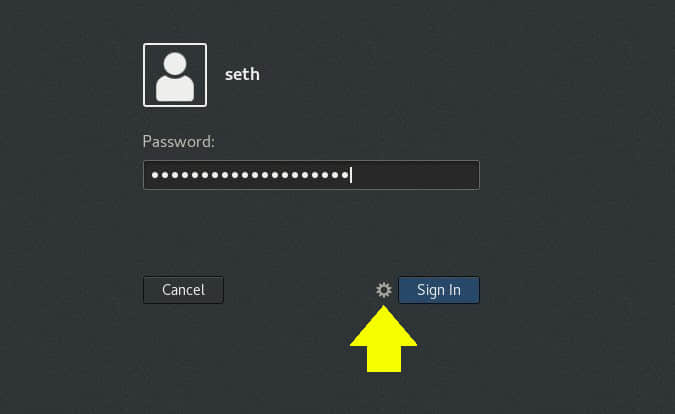
或者使用 KDM:
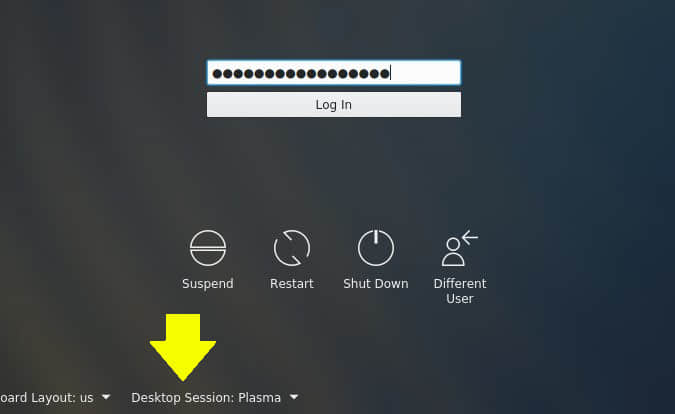
配置 Fluxbox 桌面
当你第一次登录到桌面时,屏幕基本是空的,因为 Fluxbox 提供的所有东西是面板(用于任务栏、系统托盘等等)和用于应用程序窗口的窗口装饰品。
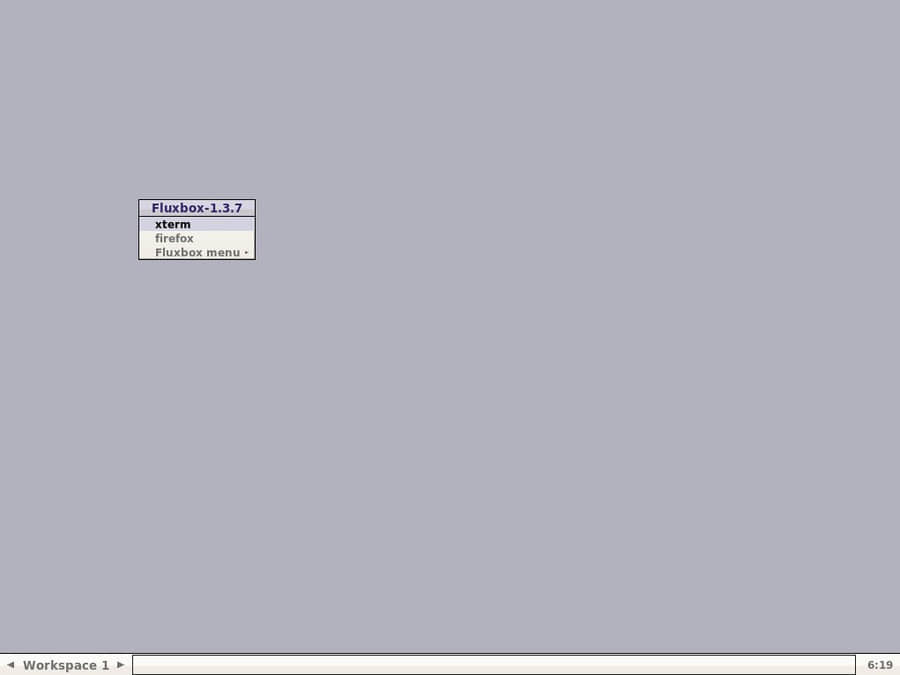
如果你的发行版提供一个简单的 Fluxbox 桌面,你可以使用 feh 命令(你可能需要从你的发行版的软件库中安装它)来为你的桌面设置背景。这个命令有几个用于设置背景的选项,包括使用你选择的墙纸来填充屏幕的 --bg-fill 选项,来按比例缩放的 --bg-scale 等等选项。
1 | |
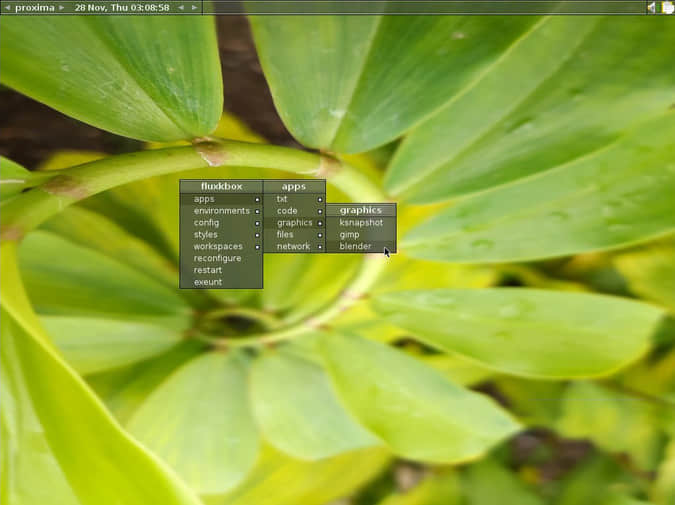
默认情况下,Fluxbox 自动生成一个菜单,在桌面上任意位置右键单击可用该菜单,这给予你访问应用程序的能力。根据你的发行版的不同,这个菜单可能非常小,也可能列出 /usr/share/applications 目录中的所有启动程序。
Fluxbox 配置是在文本文件中设置的,这些文本文件包含在 $HOME/.fluxbox 目录中。你可以:
- 在
keys中设置键盘快捷键 - 在
startup中启动的服务和应用程序 - 在
init设置桌面首选项(例如工作区数量、面板位置等等) - 在
menu中设置菜单项
该文本配置文件非常易于推断,但是你也可以(并且是应该)阅读 Fluxbox 的文档。
例如,这是我的典型菜单(或者说至少有它的基本结构):
1 | |
该菜单也提供一些首选项设置,例如,选择一个主题,从 Fluxbox 会话中重启或注销的能力。
我使用键盘快捷键来启动大多数的应用程序,这些快捷键写入到 keys 配置文件中。这里有一些示例(Mod4 按键是 Super 键,我使用其来指定全局快捷键):
1 | |
在这些快捷方式和一个打开的终端之间,在我工作日的大部分时间内很少使用鼠标,因此从一个控制器切换到另一个控制器不会浪费时间。并且因为 Fluxbox 很好地避开了控制器之间切换的方法,因此在其中操作没有一丝干扰。
为什么你应该使用 Fluxbox
Fluxbox 对系统资源的占用非常轻量,但是它拥有重要的功能,可以使你的用户体验轻松、快速、高效。它很容易定制,并且允许你定义你自己的工作流。你不必使用 Fluxbox 的面板,因为还有其它优秀的面板。你甚至可以鼠标中键点击并拖动两个独立的应用程序窗口到彼此之中,以便它们成为一个窗口,每个窗口都有自己的选项卡。
可能性是无穷的,所以今天就在你的 Linux 上尝试一下 Fluxbox 的简单稳定吧!
via: https://opensource.com/article/19/12/fluxbox-linux-desktop
作者:Seth Kenlon 选题:lujun9972 译者:robsean 校对:wxy