用 Portainer.io 来监控和管理 Docker 容器(1)

随着 Docker 的使用量越来越大,监控 Docker 容器正在变得更有挑战性。每天都有大量的 Docker 容器被创建,因此如何监控它们就变得非常重要。目前已经有一些内置的工具和技术,不过对它们进行配置有一些复杂。随着基于微服务的架构正在变成接下来事实上的标准,学会这种技术将为你的知识库再添一项新技能。
基于上述场景,对一种轻量、健壮的镜像管理工具的需求日益增加。Portainer.io 解决了这个问题。 Portainer.io(最新版本是 1.20.2)非常轻量,只需 2-3 个命令就可以配置好,已经在 Docker 用户中流行起来。
比起其他工具,这个工具有很多优势,其中一些如下所示:
- 轻量(安装此工具仅需 2 到 3 个命令,与此同时安装镜像的大小在 26 M 到 30 M 之间)
- 健壮且易用
- 可用于 Docker 监控和构建
- 提供对 Docker 环境的详细概况
- 可以管理容器、镜像、网络和卷
- Portainer 部署方便,仅需一个 Docker 命令(可以在任意地方运行)
- 可以对完整的 Docker 容器环境进行监控
Portainer 同时具有以下服务:
- 社区支持
- 企业支持
- 与合作伙伴 OEM 服务一起的专业服务
Portainer 的功能和特性如下:
1 | |
另请阅读:如何在 Ubuntu 16.04 / 18.04 LTS 版本中安装 Docker CE
如何在 Ubuntu Linux / RHEL / CentOS 系统上安装和配置 Portainer.io
注意:下面的安装过程是在 Ubuntu 18.04 上完成的,但是对 RHEL 和 CentOS 同样适用,同时假设你已经在系统上安装了 Docker CE。
1 | |
为 Portainer 创建卷:
1 | |
使用下面的 Docker 命令来运行 Portainer 容器:
1 | |
安装完成之后,通过主机或 Docker 的 IP 加上 Docker 引擎使用的 9000 端口在浏览器中打开 Portainer。
注意:如果 Docker 所在主机的系统防火墙开启,需要确保 9000 端口被放行,否则浏览器页面将无法打开。
在我这边,我的 Docker 主机/引擎的 IP 是 192.168.1.16,所以 URL 就是 http://192.168.1.16:9000
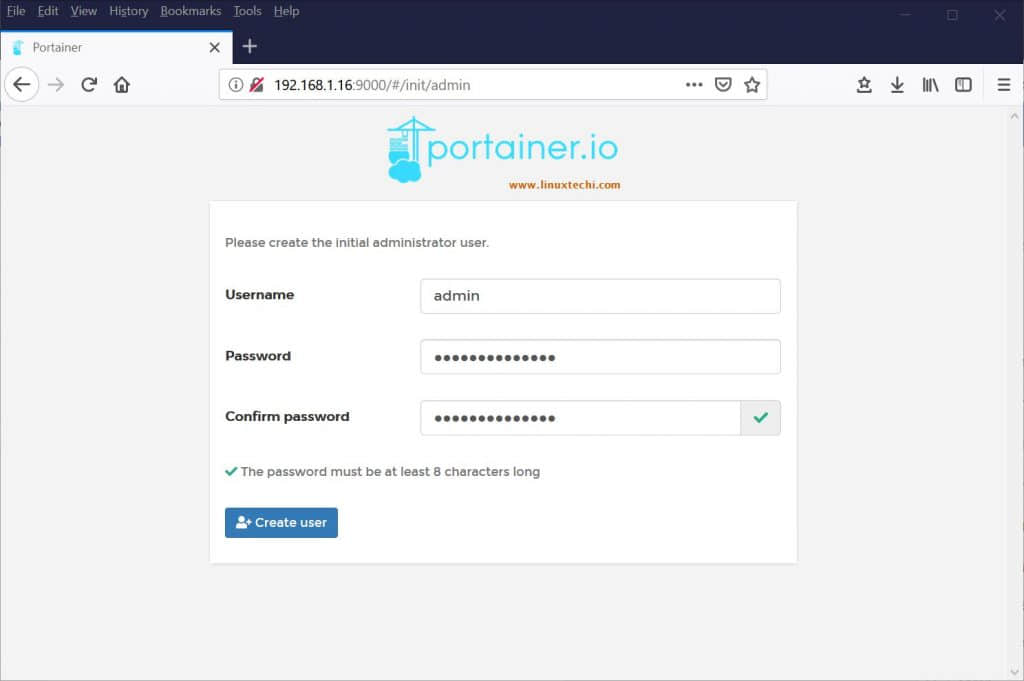
在创建管理员用户时,请确保密码是 8 个字符,同时用户名为 admin,然后点击 “Create User”。
接下来进入如下所示的页面,选中 “Local” 矩形框。
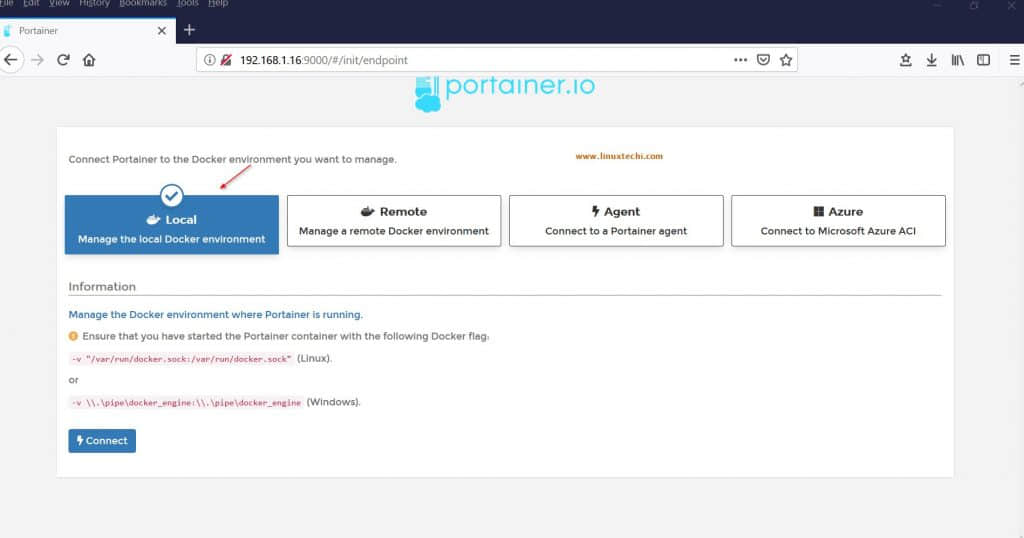
点击 “Connect”,
可以看到 admin 用户的漂亮首页如下所示,
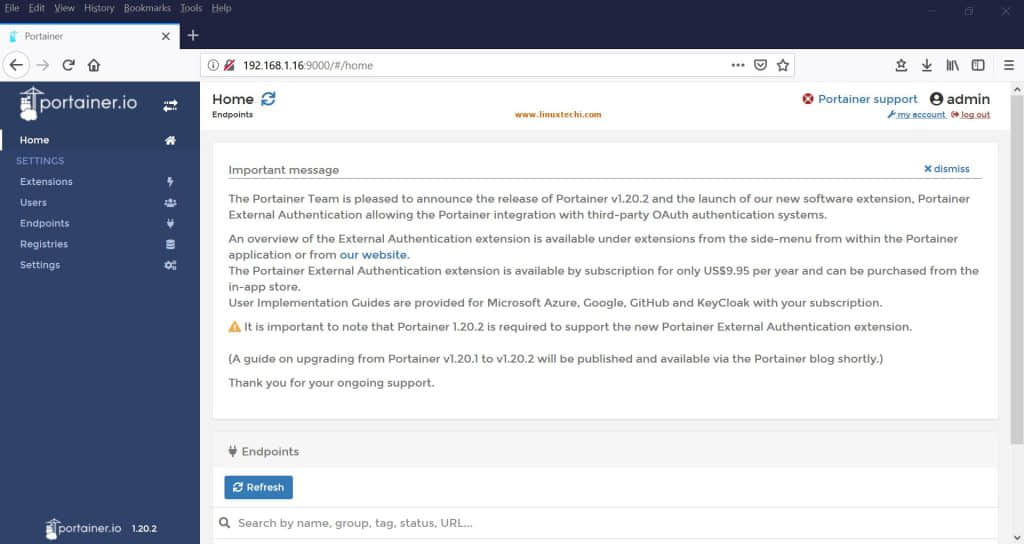
现在 Portainer 已经准备好运行和管理你的 Docker 容器了,同时也可用于容器监控。
在 Portainer 中管理容器镜像
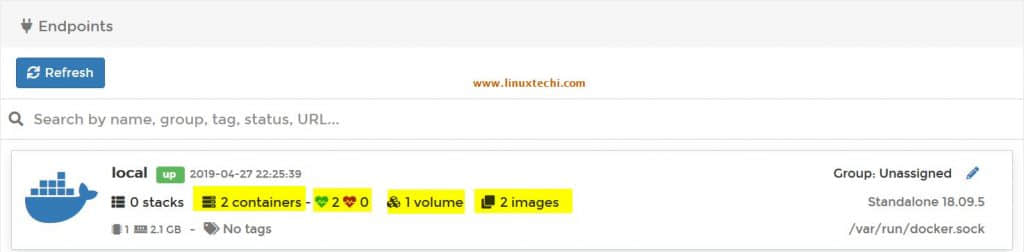
检查当前的状态,可以看到有两个容器已经在运行了,如果你创建另一个也会立即显示出来。
像下面这样,在命令行中启动一个或两个容器,
1 | |
然后在 Portainer 页面中点击刷新按钮(会出现一条让你确认的消息,点击上面的 “Continue”),就可以像下面高亮显示的一样看到 3 个容器了。
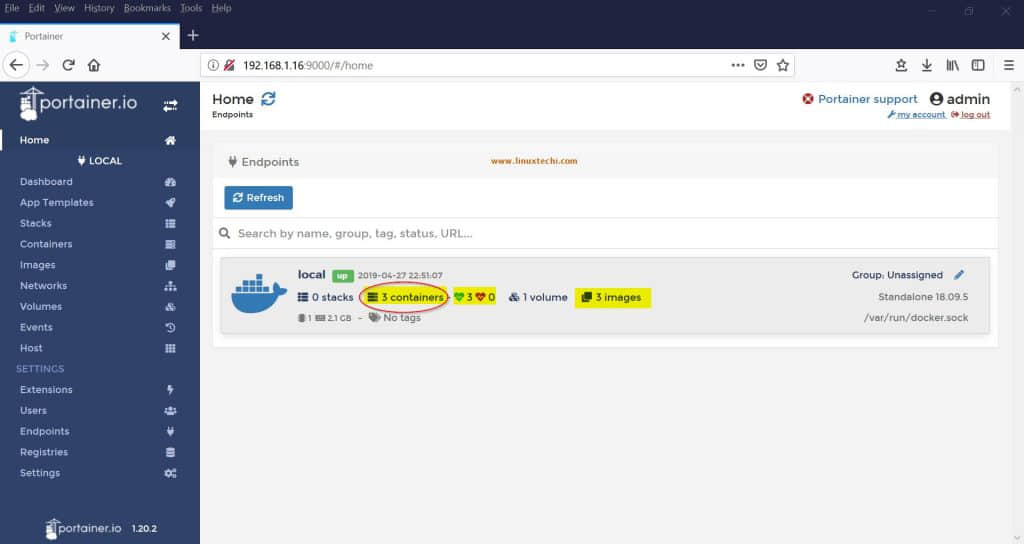
点击上图中红圈圈出来的 “containers”,下一个页面会显示 “Dashboard Endpoint summary”。
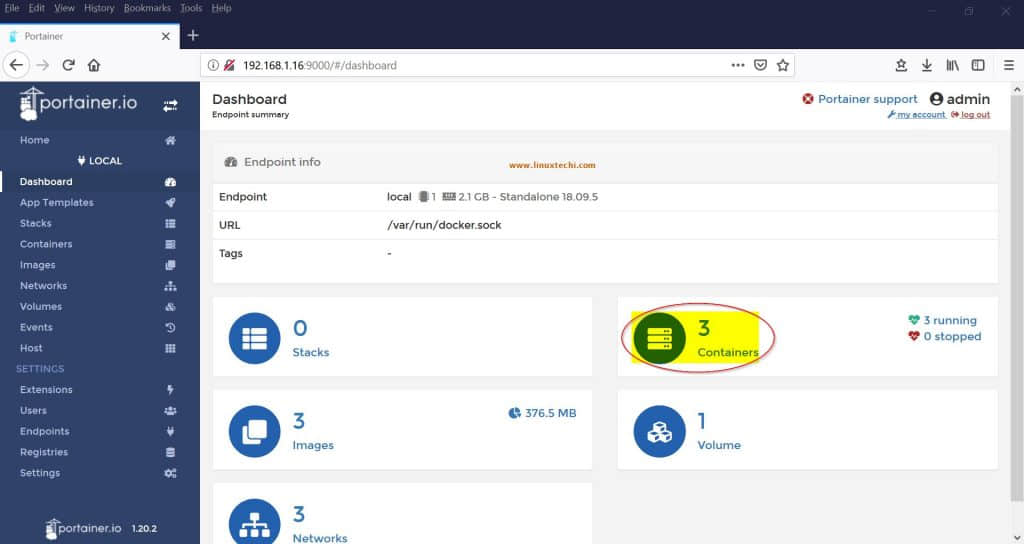
在这个页面中,点击上图高亮和红圈圈出来的 “Containers”,就可以对容器进行监控了。
以简单的方式对容器进行监控
继续上面的步骤,就会出现一个如下所示精致、漂亮的 “Container list” 页面。
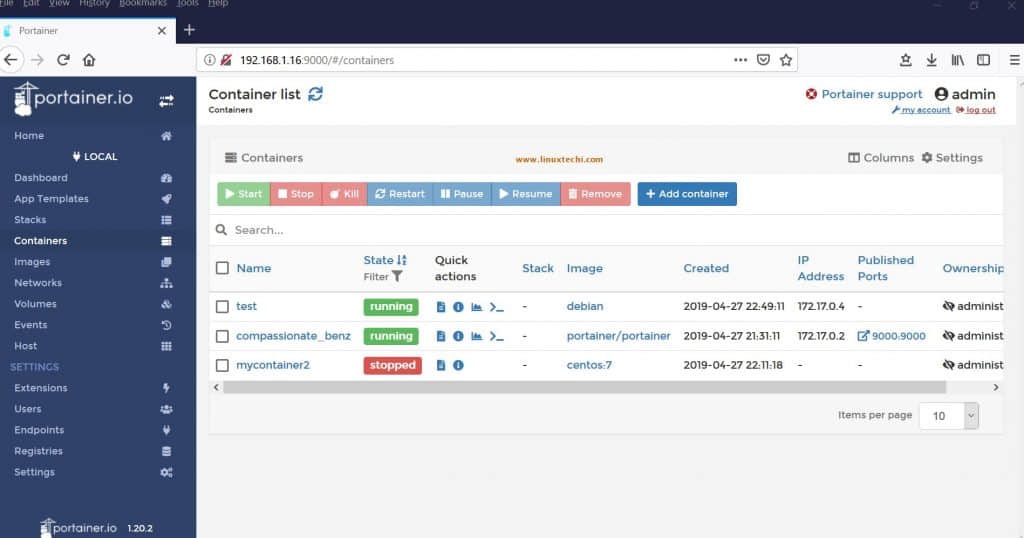
所有的容器都可以在这里进行控制(停止、启动等等)。
1、在这个页面上,停止我们之前启动的 “test” 容器(这是一个我们早先启动的 debian 容器)。
选中此容器前面的复选框,然后点击上面的“Stop”按钮来停止。
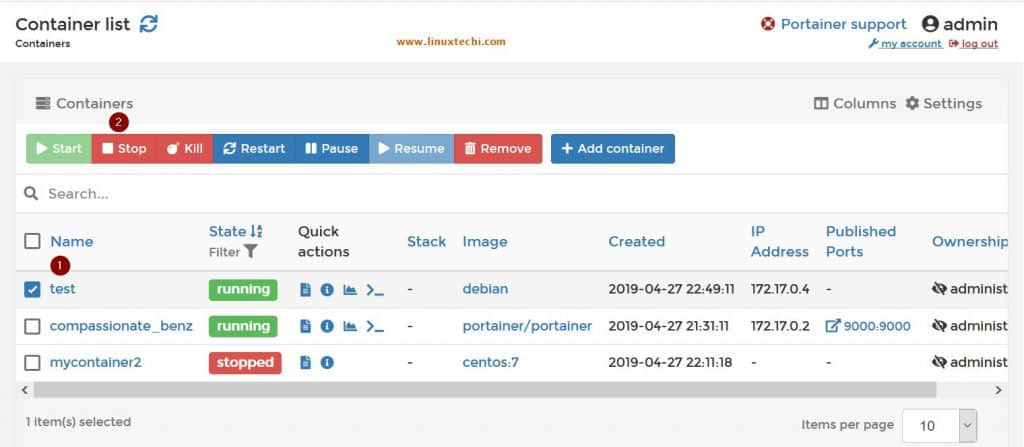
在命令行中,你也会看到这个容器现在已经停止或退出了:
1 | |
2、现在,在 Portainer 页面中启动已经停止的两个容器(test 和 mycontainer2)
选中已停止的这两个容器前面的复选框,然后点击 “Start”。
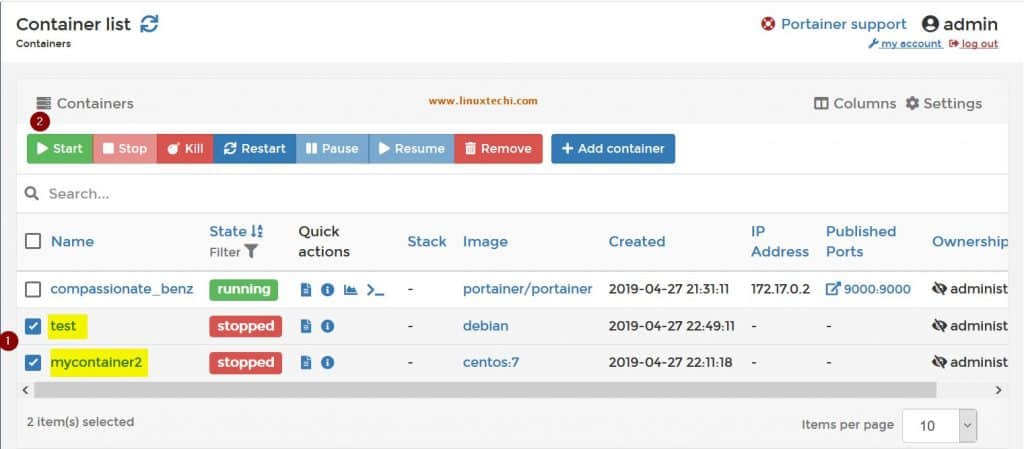
你会立即看到两条窗口提醒,内容是“容器成功启动”,并且两个容器的状态变为正在运行。
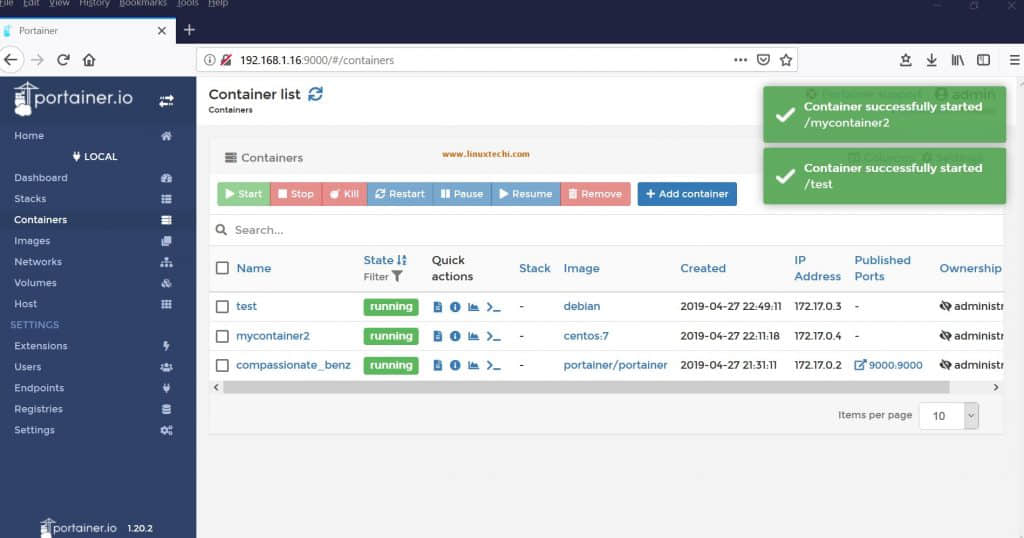
一步步探索其他多种选项和特性
1、点击高亮的“Images”,你会看到如下页面:
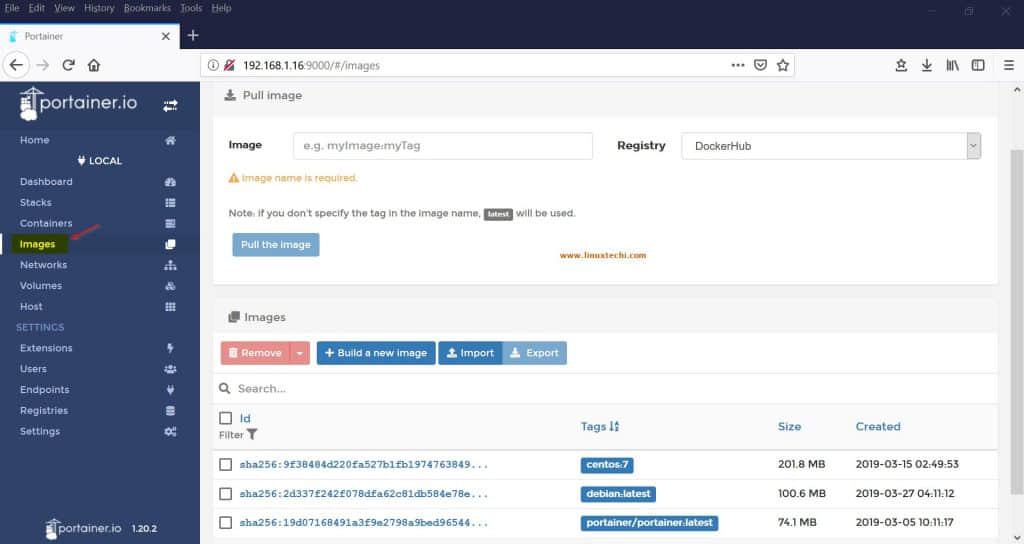
这是可用的容器列表,其中一些可能没在运行。这些容器可以被导入、导出或者上传到不同的位置,截图如下所示。
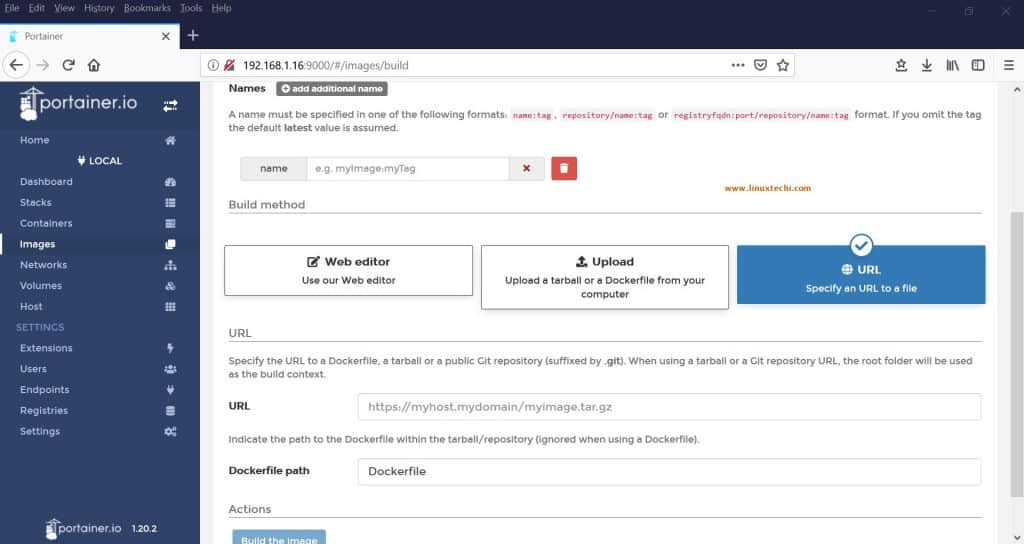
2、点击高亮的“Volumes”,显示如下页面:
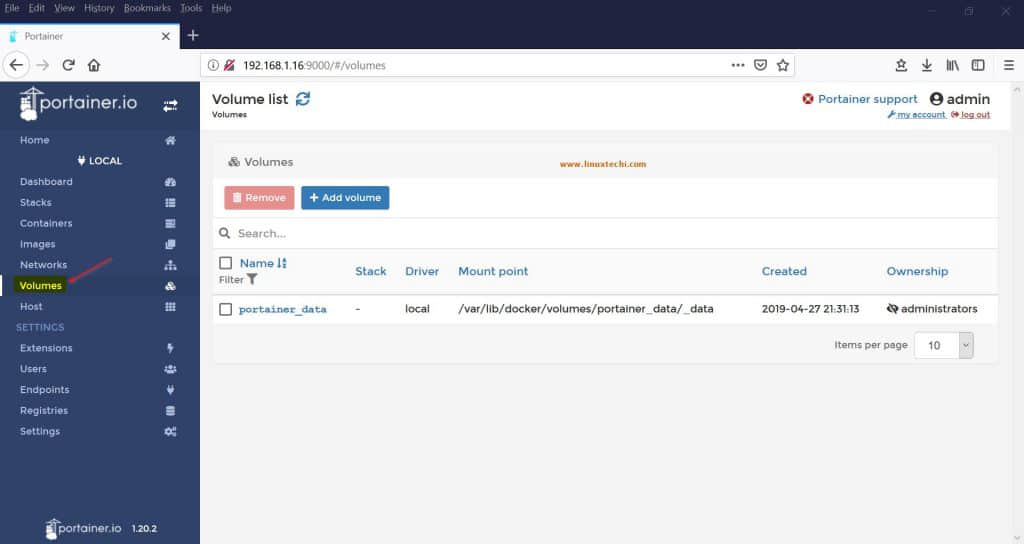
3、通过下面的操作,可以很容易的添加卷。点击添加卷按钮,出现如下页面,在名称输入框中输入卷名称,例如 “myvol”,然后点击 “Create the volume” 按钮:
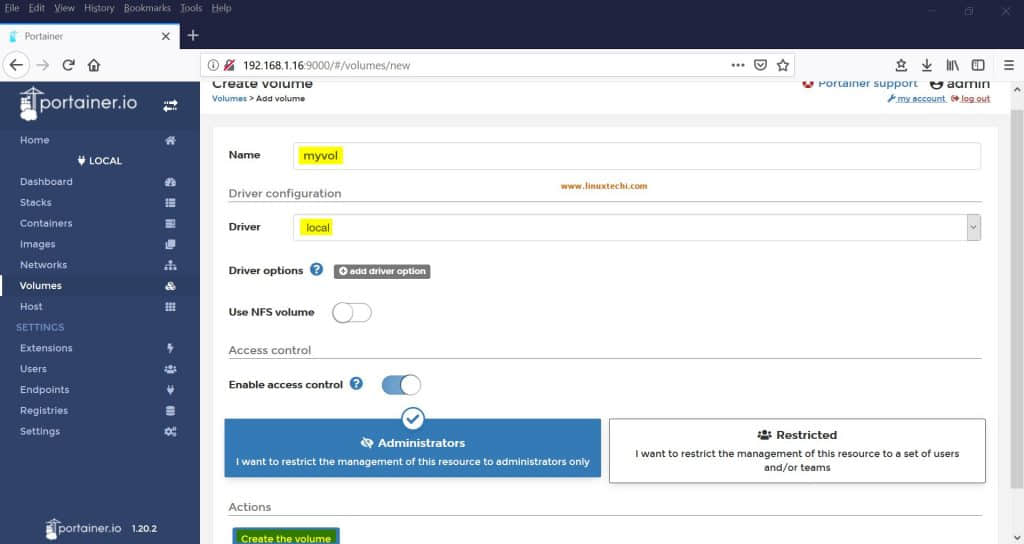
新创建的卷如下所示(状态为未使用):
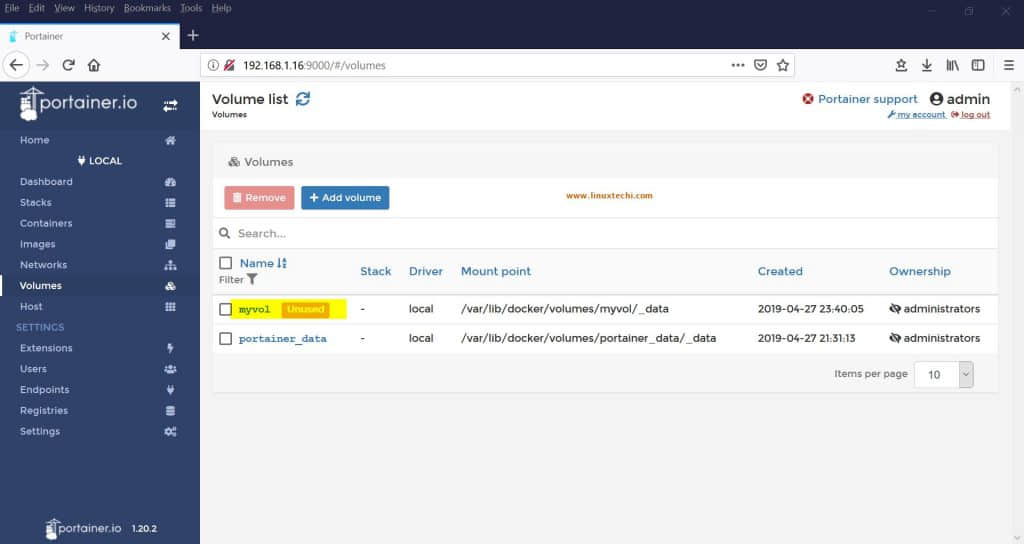
结论
通过上面的安装步骤,你可以到配置和使用 Portainer.io 的多种选项是多么简单和精美,它提供了用于构建和监控 Docker 容器的多种功能和选项。如前所述,这个一个非常轻量的工具,因此不会给主机系统增加任何负担。下一组选项将在本系列的第 2 部分中进行探讨。
另请阅读: 用 Portainer.io 来监控和管理 Docker 容器(2)
via: https://www.linuxtechi.com/monitor-manage-docker-containers-portainer-part1/
作者:Shashidhar Soppin 选题:lujun9972 译者:jlztan 校对:wxy