如何在 FreeDOS 上归档文件
虽然有一个 FreeDOS 版的 tar,但 DOS 上事实上的标准归档工具是 Zip 和 Unzip。

在 Linux 上,你可能熟悉标准的 Unix 归档命令:tar。FreeDOS 上也有 tar 的版本(还有其他一些流行的归档程序),但 DOS 上事实上的标准归档程序是 Zip 和 Unzip。Zip 和 Unzip 都默认安装在 FreeDOS 1.3 RC4 中。
Zip 文件格式最初是由 PKWARE 的 Phil Katz 在 1989 年为 PKZIP 和 PKUNZIP 这对 DOS 归档工具构思的。Katz 将 Zip 文件的规范作为一个开放标准发布,因此任何人都可以创建 Zip 档案。作为开放规范的结果,Zip 成为 DOS 上的一个标准归档格式。Info-ZIP 项目实现了一套开源的 ZIP 和 UNZIP 程序。
对文件和目录进行压缩
你可以在 DOS 命令行中使用 ZIP 来创建文件和目录的归档。这是一个方便的方法,可以为你的工作做一个备份,或者发布一个“包”,在未来的 FreeDOS 发布中使用。例如,假设我想为我的项目源码做一个备份,其中包含这些源文件:
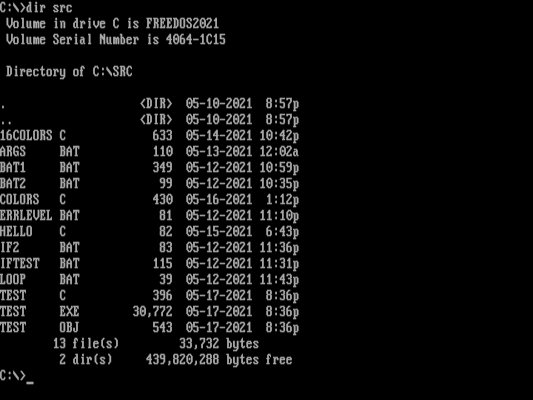
我想把这些文件归档
ZIP 有大量的命令行选项来做不同的事情,但我最常使用的命令行选项是 -r 来处理目录和子目录 递归,以及使用 -9 来提供可能的最大压缩。ZIP 和 UNZIP 使用类似 Unix 的命令行,所以你可以在破折号后面组合选项:-9r 将提供最大压缩并在 Zip 文件中包括子目录。
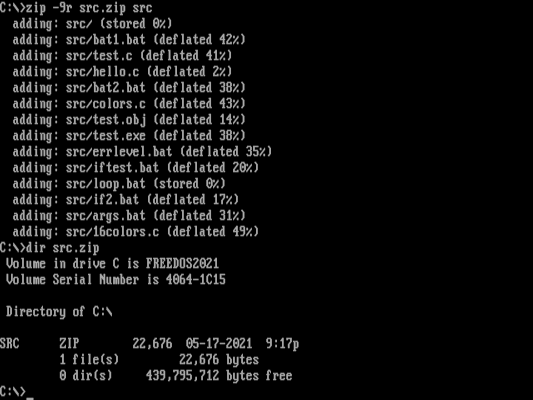
压缩一个目录树
在我的例子中,ZIP 能够将我的源文件从大约 33KB 压缩到大约 22KB,为我节省了 11KB 的宝贵磁盘空间。你可能会得到不同的压缩率,这取决于你给 ZIP 的选项,或者你想在 Zip 文件中存储什么文件(以及有多少)。一般来说,非常长的文本文件(如源码)会产生良好的压缩效果,而非常小的文本文件(如只有几行的 DOS “批处理”文件)通常太短,无法很好地压缩。
解压文件和目录
将文件保存到 Zip 文件中是很好的,但你最终会需要将这些文件解压到某个地方。让我们首先检查一下我们刚刚创建的 Zip 文件里有什么。为此,使用 UNZIP命令。你可以在 UNZIP中使用一堆不同的选项,但我发现我只使用几个常用的选项。
要列出一个 Zip 文件的内容,使用 -l (“list”) 选项。
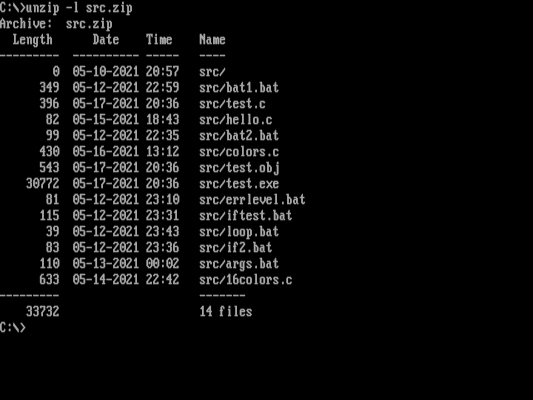
用 unzip 列出归档文件的内容
该输出允让我看到 Zip 文件中的 14 个条目:13 个文件加上 SRC 目录。
如果我想提取整个 Zip 文件,我可以直接使用 UNZIP 命令并提供 Zip 文件作为命令行选项。这样就可以从我当前的工作目录开始提取 Zip 文件了。除非我正在恢复某个东西的先前版本,否则我通常不想覆盖我当前的文件。在这种情况下,我希望将 Zip 文件解压到一个新的目录。你可以用 -d (“destination”) 命令行选项指定目标路径。
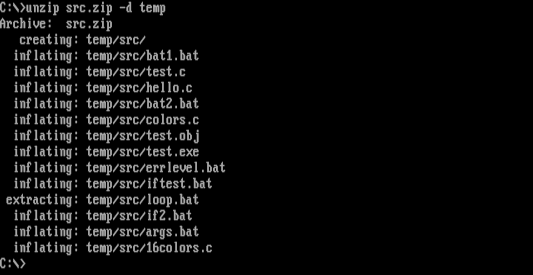
你可以用 -d 来解压到目标路径
有时我想从一个 Zip 文件中提取一个文件。在这个例子中,假设我想提取一个 DOS 可执行程序 TEST.EXE。要提取单个文件,你要指定你想提取的 Zip 文件的完整路径。默认情况下,UNZIP 将使用 Zip 文件中提供的路径解压该文件。要省略路径信息,你可以添加 -j(“junk the path”) 选项。
你也可以组合选项。让我们从 Zip 文件中提取 SRC\TEST.EXE 程序,但省略完整路径并将其保存在 TEMP 目录下:

unzip 组合选项
因为 Zip 文件是一个开放的标准,所以我们会今天继续看到 Zip 文件。每个 Linux 发行版都可以通过 Info-ZIP 程序支持 Zip 文件。你的 Linux 文件管理器可能也支持 Zip 文件。在 GNOME 文件管理器中,你应该可以右击一个文件夹并从下拉菜单中选择“压缩”。你可以选择创建一个包括 Zip 文件在内的新的归档文件。
创建和管理 Zip 文件是任何 DOS 用户的一项关键技能。你可以在 Info-ZIP 网站上了解更多关于 ZIP 和 UNZIP 的信息,或者在命令行上使用 h(“帮助”)选项来打印选项列表。
via: https://opensource.com/article/21/6/archive-files-freedos