关于 Ubnutu Linux 终端的必知必会的 19 件超简单的事情
终端常常让新用户感到害怕。然而,一旦你了解了它,你就会逐渐开始喜欢上它。好吧,这事往往发生在大多数 Linux 用户身上。
即使你使用 Ubuntu 作为桌面系统,你可能有时也要进入终端。新用户往往对很多事情毫无头绪,在这种情况下,一些基本的 Linux 命令的知识总是有帮助的,但这篇文章不是关于这个。
这篇文章的重点是解释关于使用终端的一些小的、基本的、经常被忽视的东西。这应该可以帮助 Ubuntu 桌面的新用户了解终端,并以更高的效率使用它。
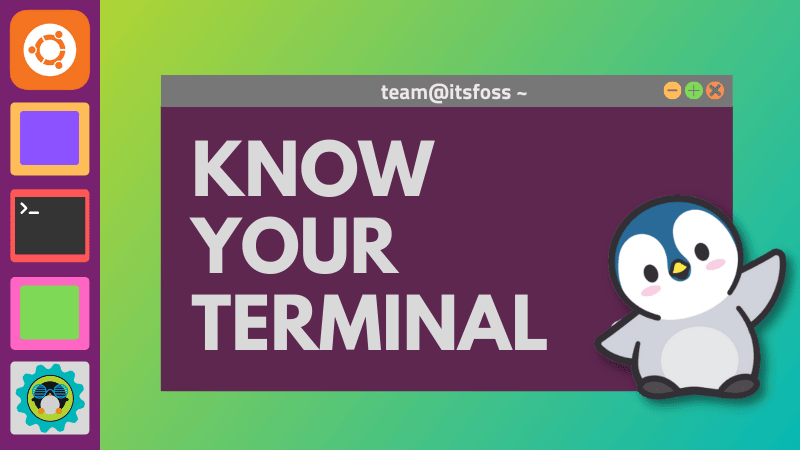
你看到的“ 终端 ”只是 各种终端应用程序 中的一个。毕竟终端只是一个 GUI 工具,它可以让你进入一个可以运行命令的 Shell 。
不同的终端应用程序(正确地应该被称为“ 终端仿真器”)看起来有些稍微不同的功能和特点(如不同的键盘快捷键、颜色组合、字体等)。
本文特别关注 Ubuntu 的默认终端,它是 “GNOME 终端”的一个实现。
1、用键盘快捷方式打开终端
你可以 在 Ubuntu 中打开终端,在系统菜单中寻找到它。然而,我最喜欢的方式是使用 Ubuntu 中的键盘快捷键:Ctrl+Alt+T 。
2、终端、Shell、提示符和命令行
在你看其他内容之前,你应该知道这些不同术语之间的区别,这些术语经常被(不正确地)互换使用。
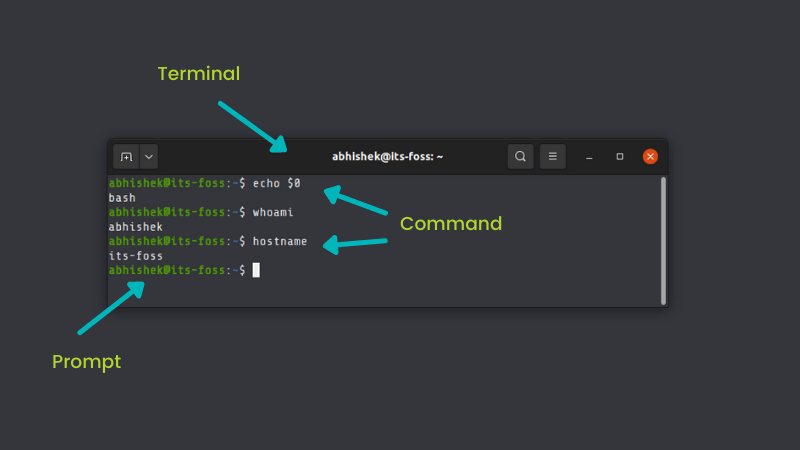
“终端”是图形化的应用程序,默认情况下运行 Shell。
Shell 很难与终端分开进行可视化。终端运行着一个 Shell,在 Ubuntu 中通常默认为 Bash shell。和终端一样,也有各种 Shell。Bash 是其中最受欢迎的,也是大多数 Linux 发行版上的默认 Shell。
你输入的命令是由 Shell 解释的。通常人们认为他们在终端看到的屏幕就是 Shell。这适合理解这个概念。
“提示符”是你在输入命令的空格前看到的东西。对于提示符没有固定的标准。在一些旧的终端中,只是在你可以输入命令的地方有一个闪烁的光标而已。在 Ubuntu 终端中,提示符给了你一些信息,你会在本文后面的章节中看到这些信息的细节。
“命令行”不是 Linux 特有的东西。很多操作系统都有一个命令行界面。许多编程语言也都有命令行界面。它是一个术语,用来指你可以运行和执行命令的界面。
Luke Smith 的 这个视频 用例子详细解释了它。言归正传,我在这里就不多说了。
3、了解提示符
你现在已经知道了。你在输入命令的空格前看到的东西叫做“提示符”。它是可配置的,在不同的发行版、终端应用程序和 Shell 中提示符看起来是不同的。
Ubuntu 终端对提示符进行了配置,让你看到一些东西。你可以一目了然地得到以下信息:
- 用户名
- 主机名(计算机的名称)
- 当前工作目录
还有一些你可能想知道的惯例。
提示符中的冒号(:)是一个分隔符,常用来区分主机名和当前位置。
波浪号(~)表示当前用户的主目录。
对于普通用户,提示符以美元($)符号结束。对于 root 用户来说,它以英镑或哈希(#)符号结束。因此有一个笑话说,英镑比美元强。
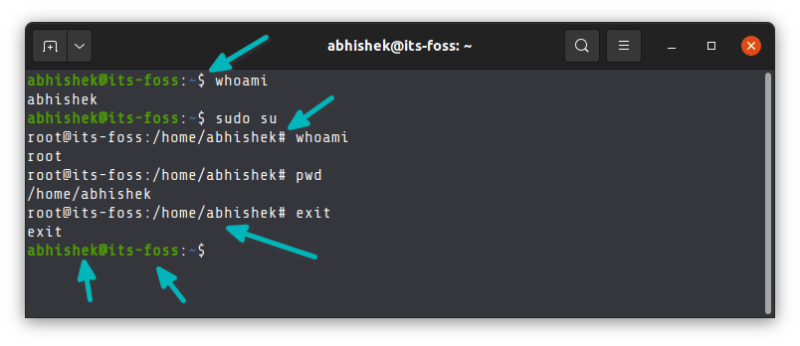
你是否注意到,当我切换到 root 用户时,命令提示符看起来不一样,没有任何颜色?这又一次提醒了我,提示符不是一个标准,是要明确配置的。对于普通用户来说,Ubuntu 对提示符的配置与 root 用户不同。
像这样的简单信息间接地帮助了我们。在一个多用户环境中,你可以很容易地弄清楚你现在使用的是哪个用户,以及它是否是 root 用户。其显示的路径位置也是有帮助的。
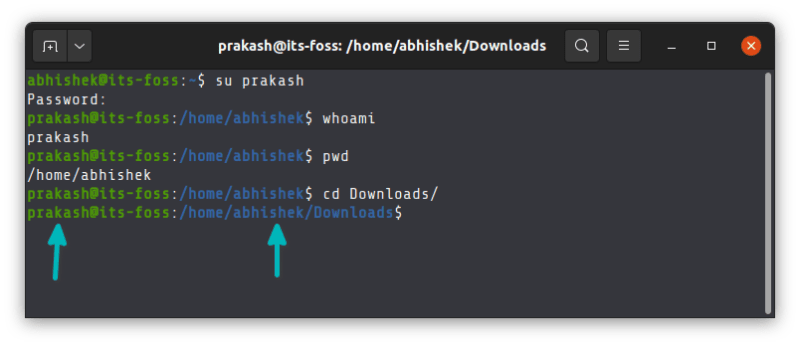
4、目录和文件
在 Linux 中你听到最多的两个术语是目录和文件。
你可能知道什么是文件,但你可能会对“ 目录 ”这个术语感到困惑。目录就是“ 文件夹 ”。它把文件和文件夹放在里面。
你可以进入目录,但你不能进入文件。当然,你可以读取文件。
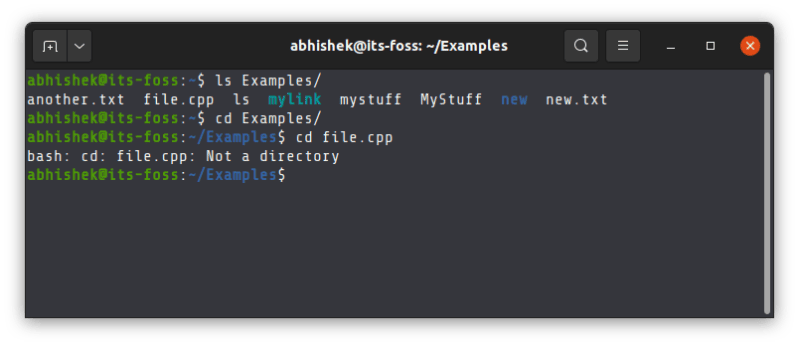
你可以用“文件夹”这个词来表示目录,应该没有问题。然而,最好使用“目录”,因为你会在各种教程、文件等中看到引用这个词。你甚至会发现像 rmdir、mkdir 这样的命令,暗示它们是处理目录的。
补充说明:在 Linux 中,所有东西都是文件。甚至目录也是一种特殊的文件,里面有文件和目录的地址。我已经在我的关于 硬链接的文章 中解释了这一点。如果你想了解更多关于这个主题的信息,可以参考一下。
5、路径:绝对路径和相对路径
Linux 中的目录结构 类似于一棵树的根。所有的东西都从根部开始,并从那里向外扩散。
如果你要访问一个文件或目录,你需要通过提供它的“路径”来说明如何到达它的位置。这个路径是由目录名和分隔符(/)组成的。如果一个路径以 /(即根)开头,它就是一个绝对路径,否则就是一个相对路径。
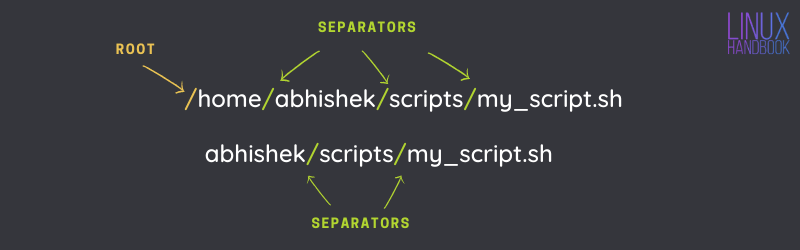
绝对路径从根开始,可以很容易地从系统的任何地方引用。相对路径则取决于你在目录结构中的当前位置。
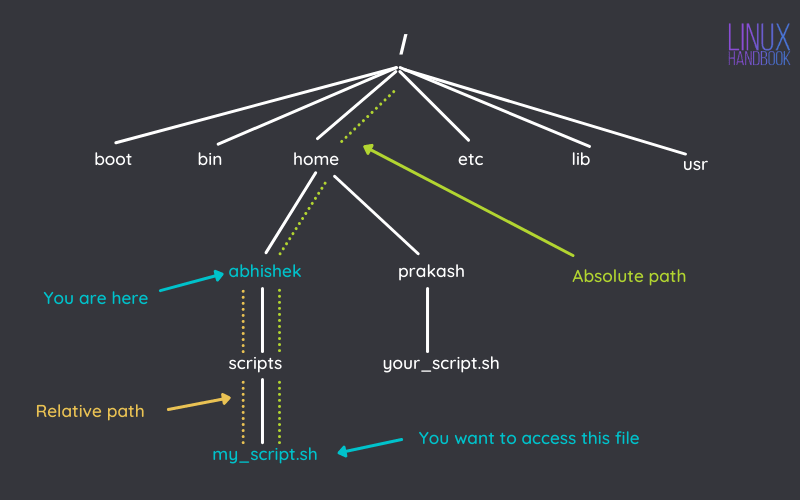
如果你在 /home/abhishek 这个位置,有一个名为 scripts 的目录,里面有一个文件 my_script.sh,你想知道这个文件的路径,它的绝对路径将是:
1 | |
它的相对路径将是:
1 | |
如果你改变所在位置,文件的绝对路径保持不变。但是,相对路径会改变,因为它是相对于你当前的路径而言的。
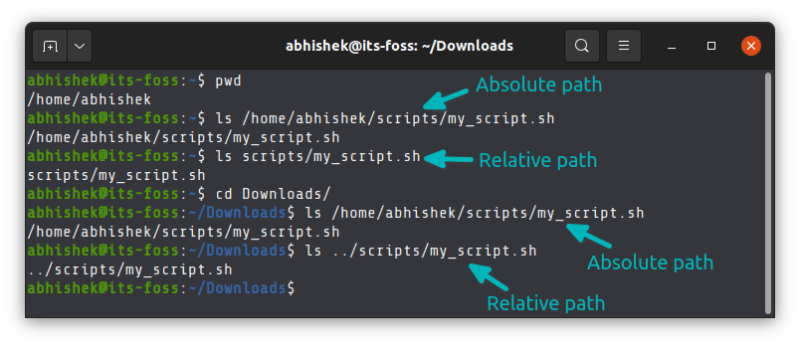
6、 . 和 ..
在使用 Linux 终端时,你可能经常会遇到 .和 .. 符号。
单点(.)表示当前目录。
双点(..)表示父目录(比当前位置高一个目录)。
你经常在相对路径中使用双点(..),或者用于改变目录。单点(.)也用于相对路径中,但更重要的是,你可以在指定当前位置的命令中使用它。
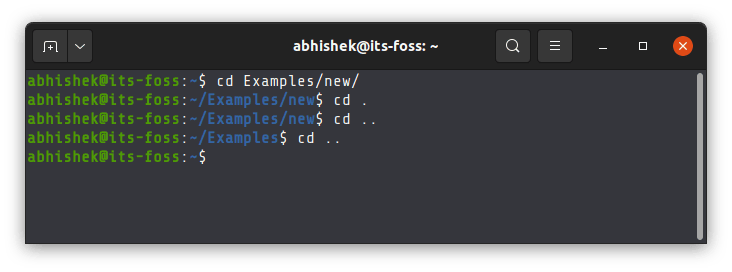
7、理解命令的结构
一个典型的 Linux 命令由一个命令名和选项及参数组成。
1 | |
“选项”,顾名思义,是可选的。当使用时,它们可能会根据其属性来改变输出。
例如,cat 命令是用来查看文件的。你可以添加选项 -n,它也会显示行数。
选项不是标准化的。通常情况下,它们是由单字母和单破折号(-)组成的。它们也可能是两个破折号(--)和一个单词的形式。
同样的选项在不同的命令中可能有不同的含义。如果你在 head 命令中使用 -n,表明你想看行数,而不是行号。
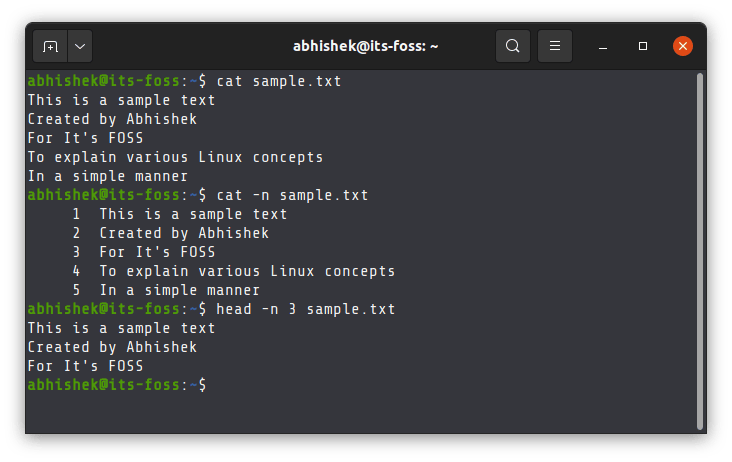
在命令文档中,如果你看到方括号([])之间有什么东西,它表示括号中的内容是可选的。
同样地,“参数”也没有标准化。有些命令希望用文件名作为参数,有些则希望用目录名或正则表达式。
8、获得帮助
当你开始使用命令时,你可能会记住一些经常使用的命令的选项,但你根本不可能记住所有命令的所有选项。
为什么呢?因为一条命令可能有十多个或二十多个选项。
那么,当你无法记住所有的选项时,你该怎么办呢?你需要“帮助”。我所说的帮助,并不是指在 Linux 论坛 上提问。我指的是使用命令的帮助选项。
每个标准的 Linux 命令都有一个快速帮助页面,可以用 -h 或 —help 来访问。
1 | |
它可以让你快速了解命令的语法、常用选项及其含义,在某些情况下还有命令的例子。
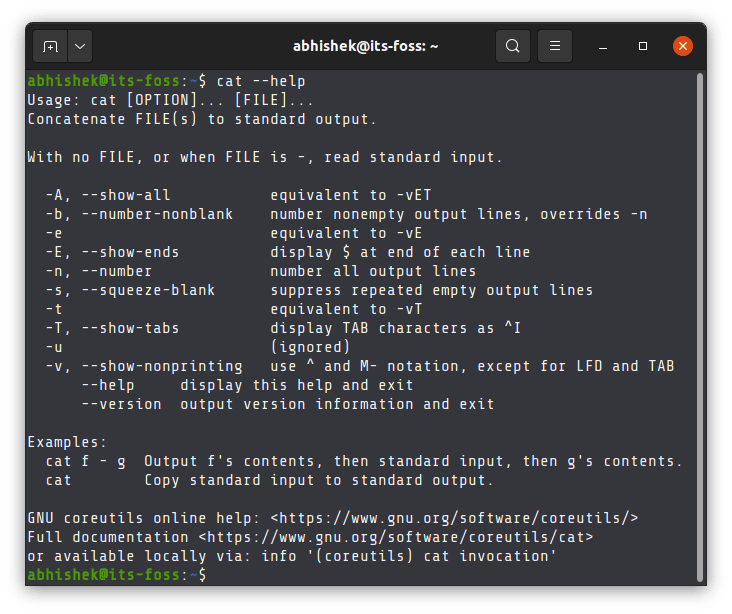
如果你需要更多的帮助,你可以参考 手册页,即命令的手册。
1 | |
它涉及到所有的细节,阅读和理解起来可能会让人难以承受。另外,你也可以在网上搜索 “Linux 中 xyz 命令的例子”。
9、Linux 是区分大小写的
Linux 是区分大小写的。你在终端中输入的所有东西都是区分大小写的。如果你不考虑这一点,你会经常遇到 “bash: command not found” 或 “file not found” 的错误。
在主目录中,你的所有文件夹名称以大写字母开头的。如果你要切换到 Documents 目录,你必须把第一个字母保持为 D,而不是 d。
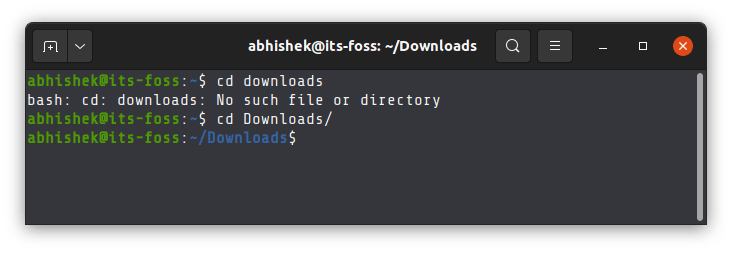
你可以有两个分别名为 file.txt 和 File.txt 的文件,因为对于 Linux 来说,file 和 File 是不一样的。
10、运行 Shell 脚本
你可以通过指定 Shell 来 运行一个 Shell 脚本:
1 | |
或者你可以像这样执行 Shell 脚本。
1 | |
第二种方法只有在文件有执行权限时才会起作用。更多关于 Linux 文件权限参考这里。
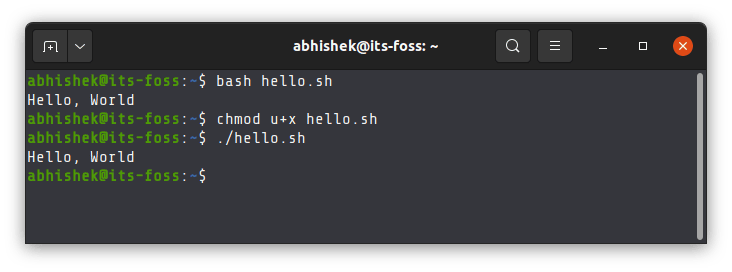
11、使用制表符补完而不是全部输入
Ubuntu 的终端已经预先配置了制表符补完功能。这意味着如果你开始在终端上输入,然后点击 tab ,它会尝试自动完成它,或者在有多个可能的匹配时提供选项。
它既适用于命令,也适用于参数和文件名。
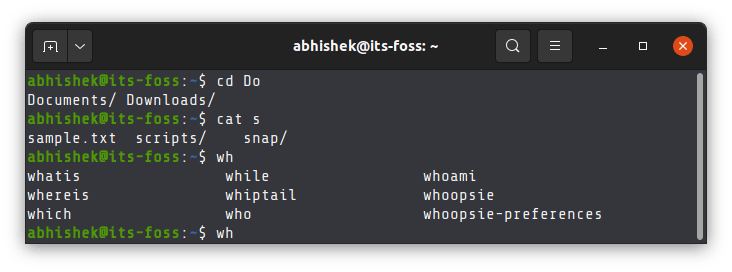
这可以节省大量的时间,因为你不需要把所有的东西都写完整。
12、Ctrl+C 和 Ctrl+V 不是用来在终端复制粘贴的。
Ctrl+C、Ctrl+V 可能是复制粘贴的“通用”键盘快捷键,但它在 Linux 终端中不行。
Linux 继承了 UNIX 的很多东西,在 UNIX 中,Ctrl+C 被用来停止一个正在运行的进程。
由于 Ctrl+C 已经被用于停止一个命令或进程,所以它不能再用于复制粘贴。
13、你当然可以在终端复制粘贴
别担心。你仍然可以 在终端中复制粘贴。同样,复制-粘贴的键盘快捷键没有固定的规则,因为它取决于你使用的终端程序或你的配置。
在 Ubuntu 终端中,复制的默认键盘快捷键是 Ctrl+Shift+C,粘贴则是 Ctrl+Shift+V。
你可以使用 Ctrl+C 从终端外(如网页浏览器)复制文本和命令,并使用 Ctrl+Shift+V 将其粘贴。同样,你可以高亮显示文本,用 Ctrl+Shift+C 从终端复制文本,用 Ctrl+V 粘贴到编辑器或其他应用程序。
14、避免在终端中使用 Ctrl+S
另一个初学者常犯的错误是使用“通用”的 Ctrl+S 键盘快捷键来保存。如果你在终端中使用 Ctrl+S,你的终端会被“冻结”。
这来自于传统的计算机,在那里没有向上滚动的滚动条。因此,如果有大量的输出行,Ctrl+S 被用来停止屏幕,以便可以阅读屏幕上的文字。
你可以用 Ctrl+Q 来解除终端的冻结。但还是要避免在终端中使用 Ctrl+S。
15、注意命令例子中的 $ 和 <>
如果你参考一些在线教程或文档,你会看到一些命令例子中的文本在 <> 内。这表明你需要用一个合适的值来替换与 < 和 > 一起的内容。
例如,如果你看到一个这样的命令:
1 | |
你应该把 <搜索内容> 和 <文件名> 换成各自的实际值。(LCTT 译注:不要输入 < 和 >)
这表明该命令只是一个例子,你必须用实际值来完成它。
这里需要注意的另一件事是,有些教程显示的命令例子是以 $ 开头的,比如这样:
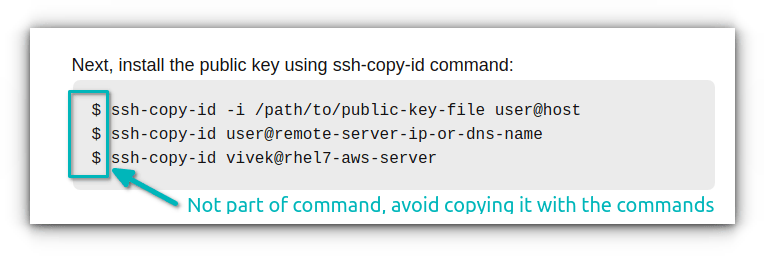
这是表明它们是命令(而不是命令输出)的一种方式。但是,许多新的 Linux 用户把前面的 $ 和实际的命令一起复制,当他们把它粘贴到终端时,显然会出现错误。
所以,当你复制一些命令时,如果开头有 $,就不要复制它。你也应该避免复制随机网站的随机命令,特别是当你不了解它的作用时。
既然你正在阅读关于复制命令的文章,当你看到多行的命令在一起时,你应该一次复制一行,然后逐一运行。
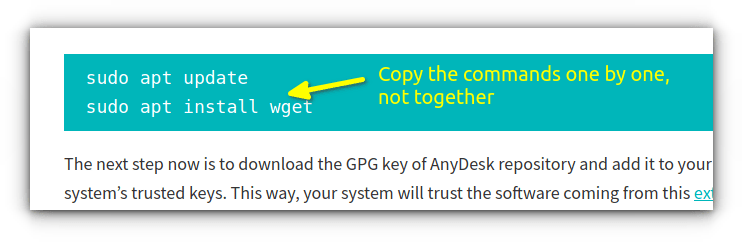
下一节将告诉你如何一次性运行多个命令。
16、你可以同时运行多个命令
你可以 一次运行多个命令 而不需要用户干预。作为 Ubuntu 用户,你可能已经在这个命令的形式中看到了它:
1 | |
在终端中,有三种不同的方法来组合命令:
; |
命令 1 ; 命令 2 |
先运行命令 1,再运行命令 2 |
|---|---|---|
&& |
命令 1 && 命令 2 |
只有命令 1 成功结束才运行命令 2 |
| ` | ` |
17、停止一个正在运行的 Linux 命令
如果一个 Linux 命令在前台运行,也就是说,它正在显示输出,或者说你不能输入任何其他命令,你可以用 Ctrl+C 键停止它。
我以前讨论过它。它来自于 UNIX 的传统计算时代。
所以,下次你看到像 top 或 ping 这样的命令在持续运行,而你想恢复终端控制,只需使用这两个键:Ctrl+C。
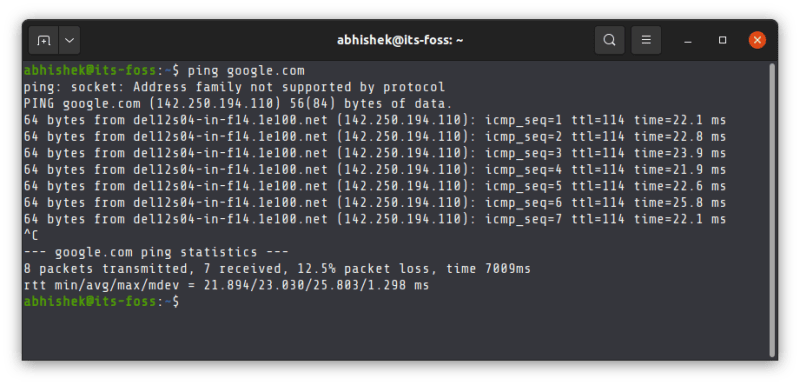
18、清除终端
当我发现我的屏幕被不同类型的输出弄得太杂乱时,我会在开始其他工作之前清除终端屏幕。这只是一种习惯,但我发现它很有帮助。
要清除终端,请使用以下命令:
1 | |
你也可以使用 终端快捷键 Ctrl+L。
19、退出终端
在少数情况下,我看到有人关闭终端程序来退出会话。你可以这样做,但退出终端的正确方法是使用退出命令:
1 | |
你也可以使用 Ubuntu 终端的键盘快捷键 Ctrl+D。
总结
即使你对终端完全陌生,你也可以在终端中做很多额外的事情。你可以:
如果你想了解更多,看看这些 Linux 命令技巧,可以像专家一样使用终端。
说实话,要谈的东西太多了。很难确定哪些应该被认为是绝对的基础知识,哪些应该被排除在外。例如,我想避免包括关于路径的信息,因为它需要详细的解释,但在一个地方讲得太详细可能会让人不知所措。
我已经过了在终端中的小东西曾经让我困惑的阶段。如果你是 Linux 终端的新手,或者你还记得你最初使用 Linux 时的挣扎,请随时提出建议对列表进行补充。我可能会根据你的意见更新这个列表。
如果你学到了新的东西,请在评论中提及。我想看看这篇文章是否值得一读 ?
via: https://itsfoss.com/basic-terminal-tips-ubuntu/
作者:Abhishek Prakash 选题:lujun9972 译者:wxy 校对:wxy