使用 VirtualBox 安装 Linux 虚拟机
VirtualBox 能帮助任何人(即使是命令行新手)安装一个新的虚拟机。

VirtualBox 能让任何人都可以轻松安装 Linux 虚拟机。你不需要有使用命令行的经验,就可以自己安装一个简单的 Linux 虚拟机。在虚拟机方面,我精通很多东西,但这篇文章将向新手展示如何安装一个 Linux 虚拟机。此外,这篇文章还概述了如何使用开源虚拟机管理程序 VirtualBox ,来运行以及安装一个测试目的的 Linux 系统。
一些术语
在开始之前,你需要了解在本安装教程中的两个操作系统(OS)之间的区别:
- 主机系统 :这指的是你安装 VirtualBox 的操作系统(即本机的操作系统)。
- 客体系统 :这指的是你想要在主机系统之上运行的虚拟化系统。
在输入/输出、网络、文件访问、剪贴板、音频和视频方面,主机系统和客体系统都必须能够交互。
在本教程中,我将使用 Windows 10 作为 主机系统,Fedora 33 作为 客体系统。
安装前的准备
当我们谈论虚拟化时,实际上,我们指的是 硬件辅助虚拟化。硬件辅助虚拟化需要兼容的 CPU。过去十年来,几乎每个普通的 x86 CPU 都有这一功能。AMD 公司称这样的 x86 CPU 是具有 AMD 虚拟化技术(AMD-V) 的处理器,英特尔公司则称其是具有 Intel 虚拟化技术(VT-x) 的处理器。虚拟化功能增加了一些额外的 CPU 指令,你可以在 BIOS 中启用或禁用这些指令。
在安装虚拟机之前:
- 确保在 BIOS 中启用了虚拟化技术(AMD-V 或 VT-x)。
- 下载并安装好 VirtualBox。
准备虚拟机
下载你要用的 Linux 发行版的镜像文件。下载 32 位还是 64 位的操作系统镜像都没有关系,因为在 32 位的主机系统上也可以启动 64 位的操作系统镜像(当然内存的使用会受限),反之亦然。
注意事项: 如果可以的话,请下载附带有 逻辑卷管理器(LVM)的 Linux 发行版。LVM 会将文件系统与物理硬盘驱动器解耦。如果你的空间不足时,这能够让你增加客体系统的硬盘驱动器的大小。
现在,打开 VirtualBox,然后单击黄色的“ 新建 ”按钮:
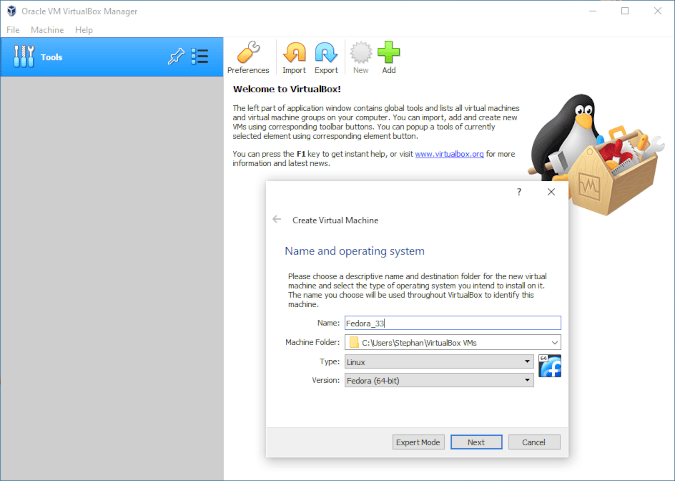
接下来,配置客体操作系统允许使用多少内存:
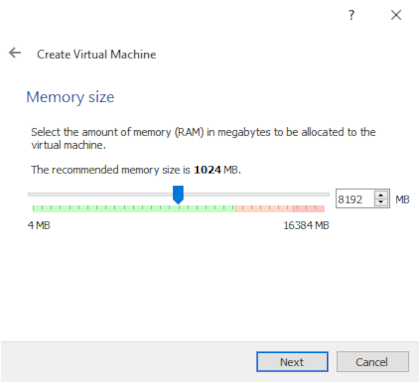
我的建议是:不要吝啬分配给客体操作系统使用的内存!当客体操作系统的内存不足时,客体系统将开始从随机存取存储器(RAM)向硬盘驱动器进行内存分页,这样会极大地恶化系统的性能和响应能力。如果底层的主机系统开始分页,你很可能不会注意到。对于具有图形化桌面环境的 Linux 工作站系统,我建议至少分配 4GB 内存。
接下来,创建虚拟磁盘:
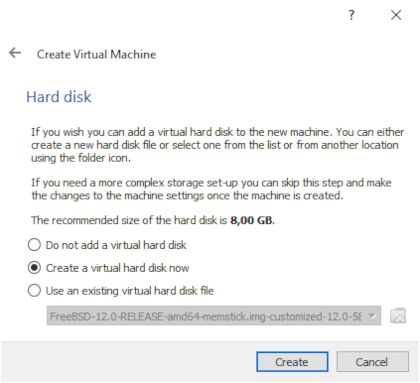
虚拟磁盘的格式选择默认的选项 “VDI(VirtualBox 磁盘镜像)” 就可以了:
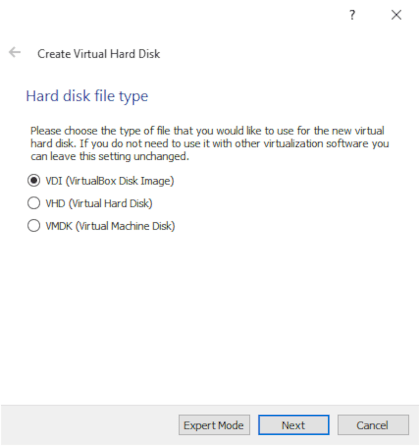
在以下的窗口中,我建议选择“ 动态分配 ”,因为这允许你在之后增加虚拟磁盘的大小。如果你选择了“ 固定大小 ”,磁盘的速度可能会更快,但你将无法修改虚拟磁盘的大小了:
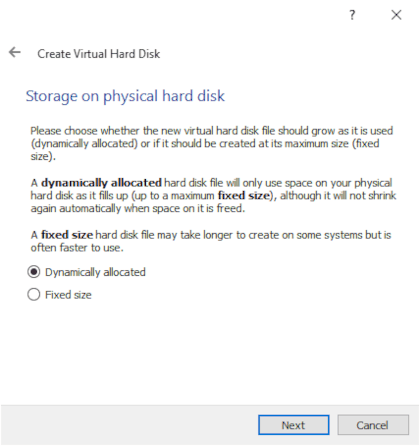
建议你使用附带有逻辑卷管理器(LVM)的 Linux 发行版,这样你就可以先创建一个较小的硬盘。如果之后你的客体系统的空间快用完了,你可以按需增加磁盘的大小。
注意:我选择的客体系统为 Fedora,在 Fedora 的官网说明:Fedora 至少需要分配 20GB 的空闲磁盘空间。我强烈建议你遵守该规范。在这里,我选择了 8GB,以便稍后演示如何用命令行增加磁盘空间。如果你是 Linux 新手,或者对命令行没有经验,请依旧选择 20GB。
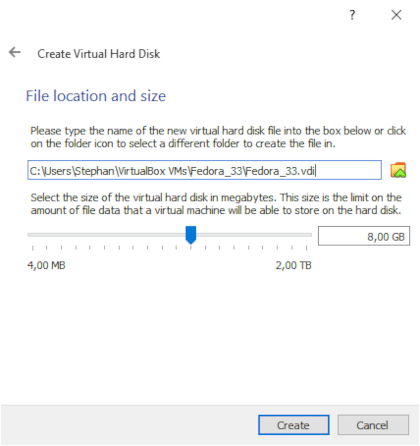
创建好硬盘驱动器后,从 VirtualBox 主窗口的列表中选择新创建的虚拟机,然后单击“ 设置 ”。在设置菜单中,点击“ 系统 ”,然后选择“ 处理器 ”标签。默认情况下,VirtualBox 只向客体系统分配一个 CPU 内核。在现代多核 CPU 计算机上,分配至少两个内核是没有任何问题的,这能显著地加快客体系统的速度:
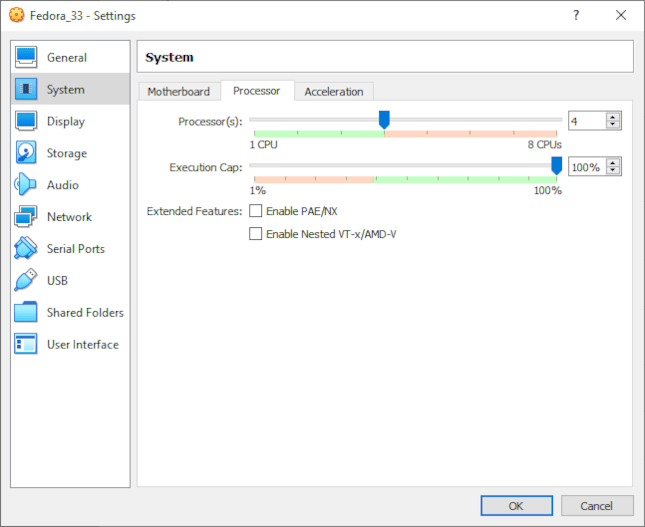
设置网络适配器
接下来,要处理的是网络设置。默认情况下, VirtualBox 会创建一个 NAT 连接,这对于大多数情况来说,是没有问题、不用做其他更改的:
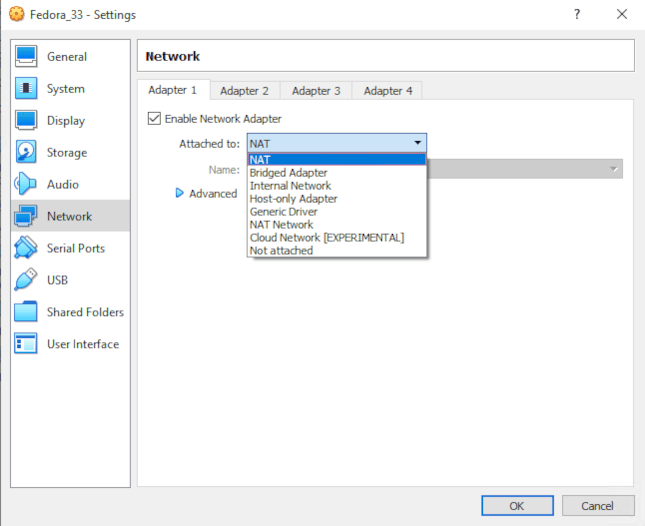
你也可以创建多个网络适配器。以下是网络适配器最常见的类型:
- NAT:NAT 适配器能自动执行 网络地址转换。从外部看,主机和客体系统使用着相同的 IP 地址。你无法通过网络从主机系统内访问客体系统。(尽管,你也可以通过定义 端口转发,来访问某些服务。)当你的主机系统可以访问互联网时,则你的客体系统也可以访问互联网。NAT 不再需要进一步的配置。
- 如果你只需要让客体系统接入互联网就可以的话,请选择 “NAT”。
- 桥接适配器 :在此配置中,客体系统和主机系统可以共享相同的物理以太网设备。这两个系统都将拥有独立的 IP 地址。从外部看,网络中会有两个独立的系统,它们共享相同的物理以太网适配器。这种设置更灵活,但需要更多的配置。
- 如果你想要共享客体系统的网络服务的话,请选择 “桥接适配器”。
- 仅限主机的适配器 :在此配置中,客体系统只能与主机,或在同一主机上运行的其他客体系统相互通信。主机系统也可以连接到客体系统。但客体系统不能接入互联网或物理网络。
- 如果你想要获得高安全性,请选择 “仅限主机的适配器”。
分配操作系统镜像
在设置菜单中,点击“ 存储 ”,然后选择虚拟光盘驱动器。单击右侧的 “光盘”图标,然后点击“ 选择一个磁盘文件…… ”,然后分配你想要安装的、已下载的 Linux 发行版镜像:
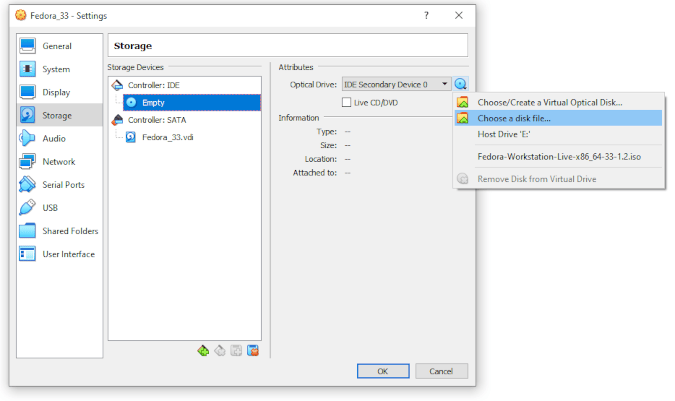
安装 Linux
现在,就已经配置好了虚拟机。右上角关闭“ 设置 ”菜单,返回主窗口。点击“绿色箭头”(即“开始”按钮)。虚拟机将从虚拟光盘驱动器启动,你将发现你已经进入到 Linux 发行版的安装程序中:
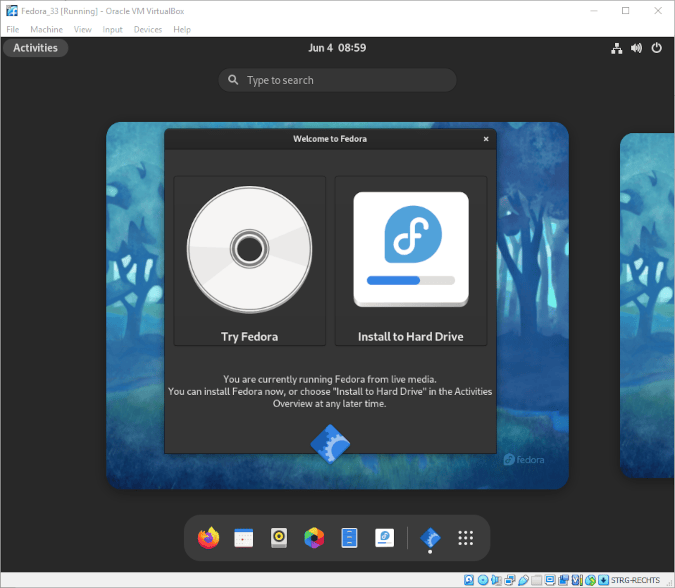
设置分区
安装程序将在安装过程中要求你提供分区信息。选择“ 自定义 ”:
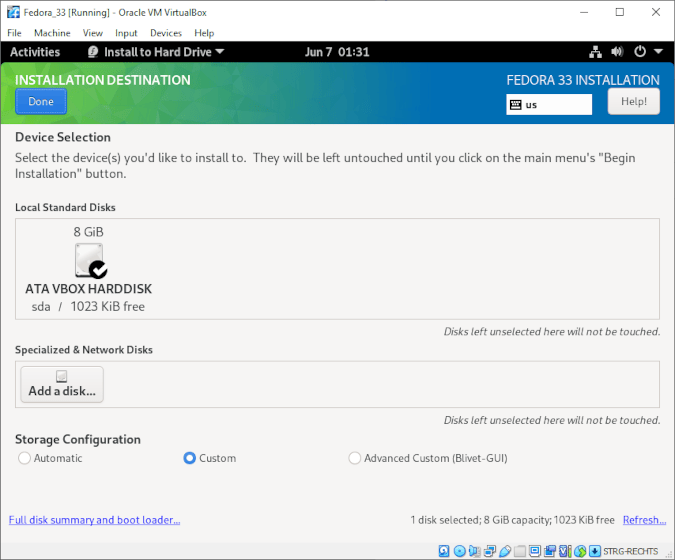
注意: 我假设,你创建这一虚拟机的目的是为了测试。此外,你也无需关心客体系统的休眠,因为此功能会由 VirtualBox 来隐式地提供。因此,你可以省略交换分区,以节省主机系统的磁盘空间。请记住,如果你需要的话,你可以稍后自己添加交换分区。在 《Linux 系统交换空间的介绍》 这篇文章中,作者 David Both 进一步解释了如何添加交换分区,并选择交换分区正确的大小。
Fedora 33 及之后更高的版本提供了一个 zram 分区,zram 分区可以用于存放分页和交换、并经过压缩过后的硬盘数据。zram 分区可以按需地调整大小,并且它比硬盘交换分区快得多。
为了简单,我们只添加以下两个 挂载点 :
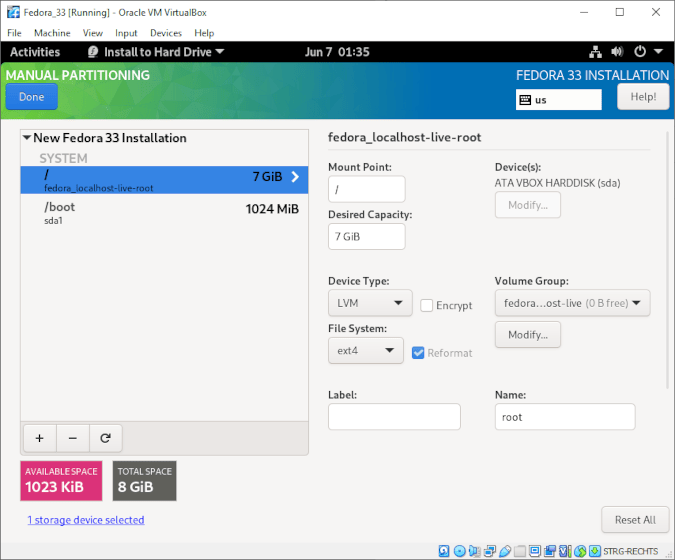
保存更改,接下来我们继续安装。
安装 VirtualBox 增强功能
完成安装后,从硬盘驱动器启动,并登录到虚拟机。现在,你可以安装 VirtualBox 增强功能 ,其中包括特殊的设备驱动程序和系统应用程序,它们能提供以下功能:
- 共享剪贴板
- 共享文件夹
- 更好的性能
- 可自由扩展的窗口大小
点击顶部菜单栏的“ 设备 ”,然后选择“ 插入增强功能的 CD 镜像…… ”,来安装 VirtualBox 增强功能:
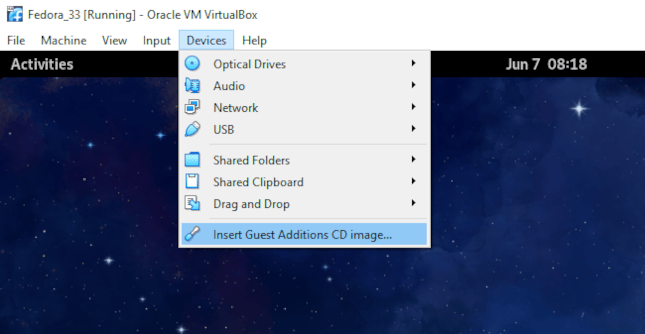
在大多数 Linux 发行版上,带有增强功能的 CD 镜像会自动挂载,并且能够在文件管理器中找到。Fedora 会问你是否要运行安装脚本。单击“ 运行 ”,并授予该安装进程 root 权限:
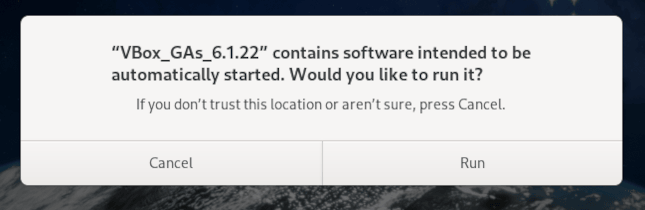
安装完成后,需要重新启动系统。
LVM:扩大磁盘空间
我在之前给 Fedora 虚拟机分配了 8GB 硬盘空间,是一个愚蠢的决定,因为 Fedora 很快就会告警空间不足:
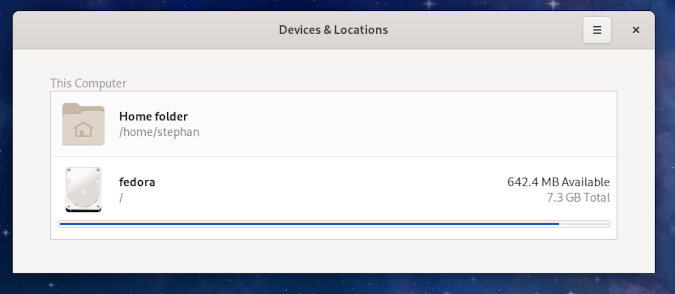
正如我提到的,Fedora 官网建议安装时分配 20GB 的磁盘空间。因为 8GB 是 Fedora 33 安装启动就需要的最少空间。没有安装其他软件(除了 VirtualBox 增强功能)的一个新安装的系统就几乎占用了整个 8GB 的可用空间。这时候,不要打开 GNOME 软件中心或任何其他可能从互联网下载文件的东西。
幸运的是,我选择了附带有 LVM 的 Fedora,这样我就可以用命令行轻松地修复这个问题。
要增加虚拟机中文件系统的空间,你必须先增加主机系统上分配的虚拟硬盘驱动器。
关闭虚拟机。如果你的主机系统运行的是 Windows,请打开终端,并进入到 C:\Program Files\Oracle\VirtualBox 目录下。使用以下命令,将磁盘大小扩大到 12,000MB:
1 | |
然后启动虚拟机,并打开“ 磁盘 ”工具。你可以看到你刚刚新创建且未分配的可用空间。选择“ 可用空间 ”,然后单击 “+” 按钮:
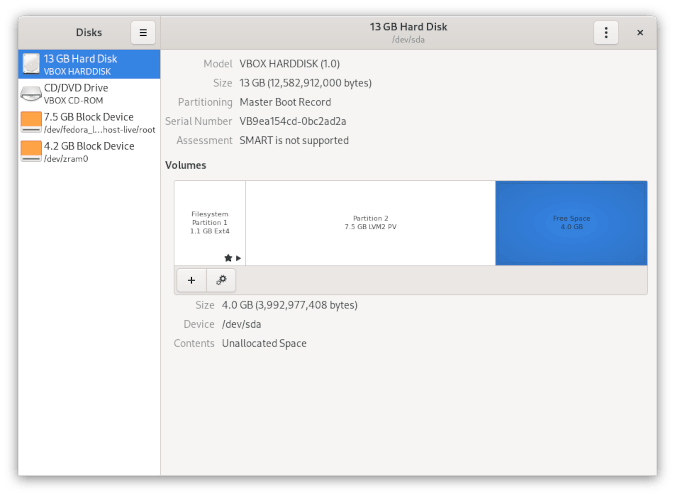
现在,创建一个新的分区。选择你要使用的可用空间的大小:
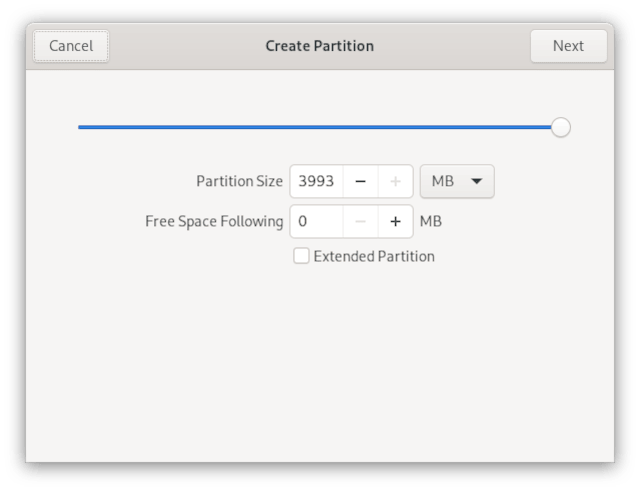
如果你不想在新分区上创建文件系统或任何其他内容,请选择“ 其他 ”:
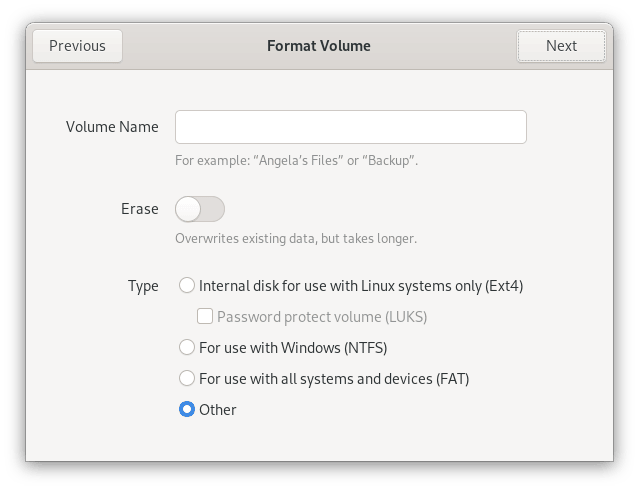
选择“ 无文件系统 ”:
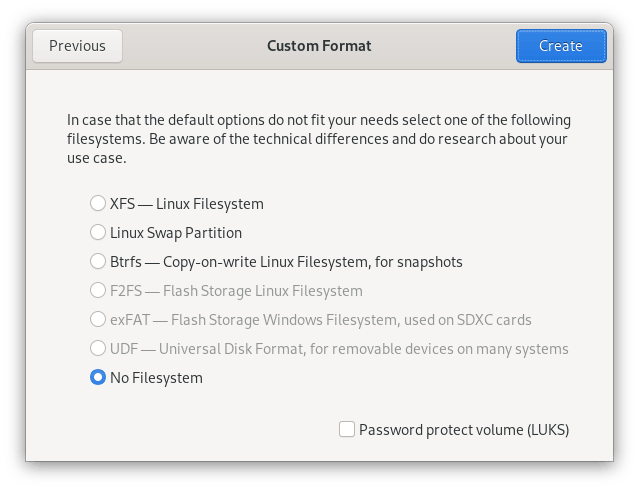
现在,磁盘空间应该如下图所示:
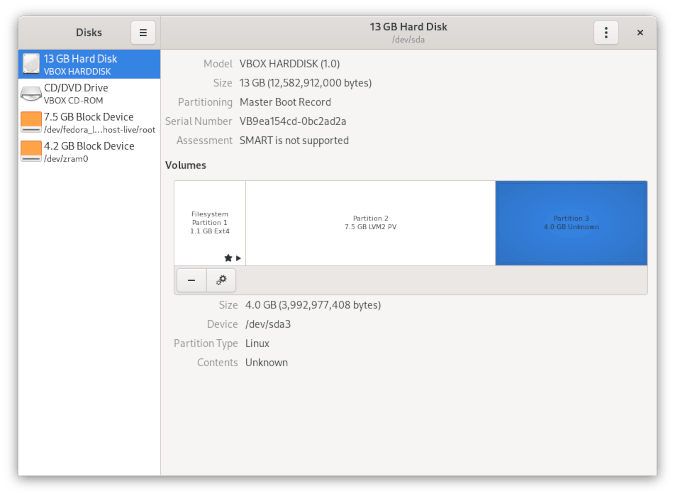
虚拟机有了一个新的分区设备:/dev/sda3。通过输入 vgscan ,来检查你的 LVM 卷组,找到 fedora_localhost_live 这一 LVM 卷组 :
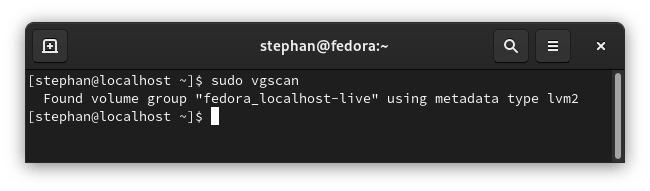
现在,已经万事俱备了。在新分区 /dev/sda3 中扩展卷组 fedora_localhost_live:
1 | |
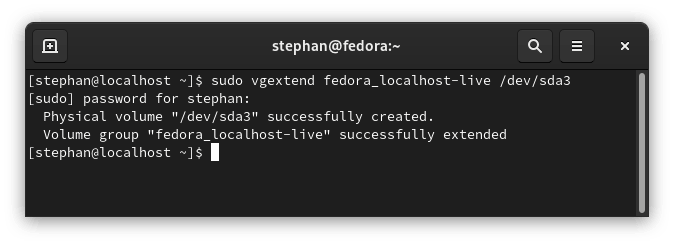
由于卷组比逻辑卷大,你可以增加逻辑卷的大小。命令 vgdisplay 显示了共有 951 个可用的物理扩展(PE):
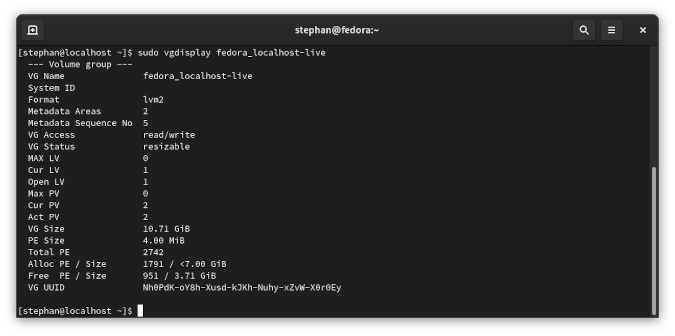
将逻辑卷增加 951 个物理扩展:
1 | |

在增加了逻辑卷后,最后一件事就是调整文件系统的大小:
1 | |
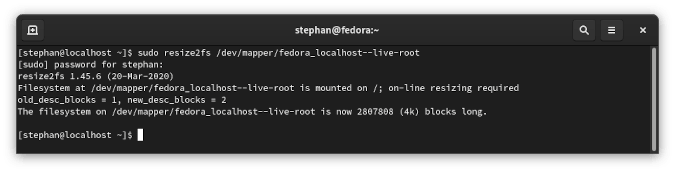
这样磁盘空间就增加完成了!检查“ 磁盘使用分析器 ”,你就可以看到扩展空间已经可用于文件系统了。
总结
使用虚拟机,你可以检查在一个特定的操作系统或一个特定版本的操作系统、软件是如何操作的。除此之外,你还可以尝试任何想测试的 Linux 发行版,而不必担心系统损坏。对于资深用户来说,VirtualBox 在测试、网络和模拟方面提供了广泛的可能性。
via: https://opensource.com/article/21/6/try-linux-virtualbox
作者:Stephan Avenwedde 选题:lujun9972 译者:chai001125 校对:wxy