安装 Ubuntu 22.10 后要做的 10 件事
以下是我们安装 Ubuntu 22.10 “Kinetic Kudu”(GNOME 版)后,推荐做的 10 件事列表。
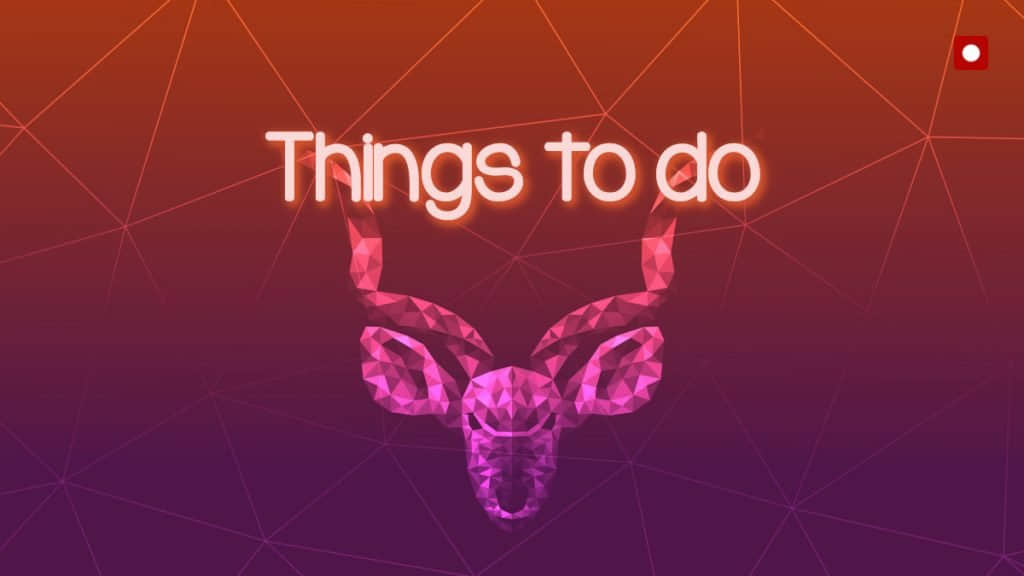
Ubuntu 22.10 带来了很多令人兴奋的新功能,例如 GNOME 43、最新的内核、重新设计的托盘菜单、文件应用的功能和 Pipewire 等 新功能。
我相信你已经迫不及待地想尝试 Ubuntu 22.10 上的这些新功能了。
但是请先等一等。
在你前往享受你新安装的 Ubuntu 22.10 之前,我要向你推荐一个不容错过的 Ubuntu 定制技巧列表。
安装 Ubuntu 22.10 后要做的 10 件事
1、更新你的系统
安装好 Ubuntu 22.10 后,第一件要做的事就是更新你的系统。因为时差的原因,最新的 ISO 镜像通常不会包括所有的系统更新。所以,你要打开一个终端窗口,并运行以下命令,来更新你的系统。
1 | |
上述命令执行完成后,你就可以进行下一步啦。
2、删除 Firefox Snap,并安装 Flatpak 或者 deb 版本的 Firefox
自去年发布的 Ubuntu 21.10 版本以来,默认的网页浏览器 Firefox 开始以 Snap 软件包的形式出现。如果你是普通用户,这可能不是一个问题或者需要担心的事情。但是出于几个原因,例如 Snap 软件包的 Firefox 启动时间较长、且当 Firefox 有后台更新时,会有不必要的 Snap 更新通知等等原因,导致许多用户不太喜欢 Firefox 的 Snap 软件包。
因此,你可以按照 我写的另一篇操作指南,来完全删除 Firefox 的 Snap 软件包。这一过程有点复杂,需要花费一点时间。删除完成后,再从个人软件包存档(PPA)安装 deb 版本的 Firefox,或者使用 Flatpak 版本 的 Firefox。
这是一个可选的动作,你也可以跳过这一步骤。
3、安装并启用 Flatpak
虽然,几乎所有最新的 Linux 发行版都会默认安装 Flatpak,但是 Ubuntu 并没有默认安装 Flatpak,这是因为 Ubuntu 使用了它自己的沙箱技术 Snap。
但 Flatpak 这一应用程序还是最适合于每个人。Flatpak 能够帮助你快速安装多个应用程序,并在使用过程中无需担心依赖性和其他事情。
大多数 Flatpak 应用程序都在集中的仓库 Flathub 中。
要在 Ubuntu 22.10 中启用 Flatpak 应用程序,请按照以下命令进行操作。
1 | |
如果你想进一步了解关于此安装过程的更多信息,请阅读我们不久前发布的 指南。
4、查看隐私设置
我建议你在安装 Ubuntu 后,手动退出任何数据收集项。大家都知道,无论怎么努力尝试,在互联网上保护自己的隐私都很困难。因此,这些小步骤很重要。
要配置隐私项,请打开“ 设置 ”并选择“ 隐私 ”。然后查看隐私菜单下列出的项目。
此外,请确保禁用对 Ubuntu 服务器的后台报告。需要运行以下命令来手动禁用,因为在设置中没有禁用它的选项。
1 | |
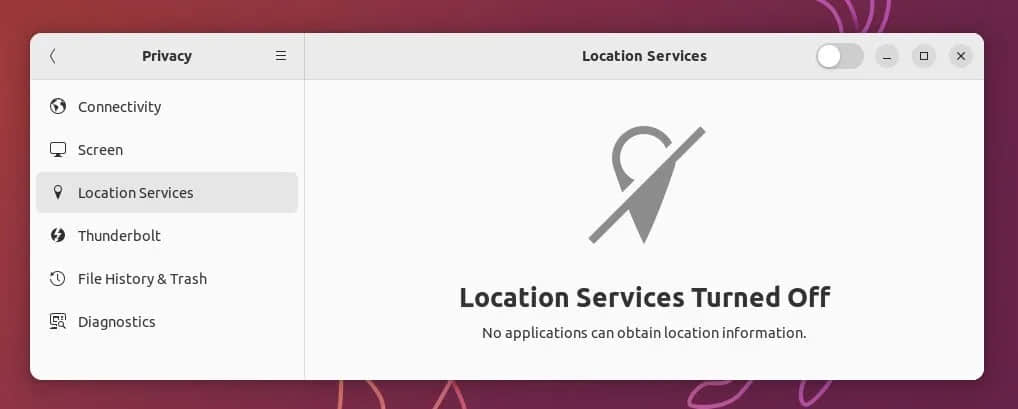
5、探索 GNOME 43 的功能
在 Ubuntu 22.10 版本中,最具视觉和功能性的变化是 GNOME 43。因为 GNOME 43 有一些根本性和核心变化,所以它会影响每个人和他们的工作。GNOME 43 带来了一个新的药丸形状的托盘菜单,并更新了文件应用和 GNOME Web 等原生应用程序的功能。
请查看更为详细的 GNOME 43 功能 一文,以了解更多信息,或者你也可以自己探索 GNOME 43。
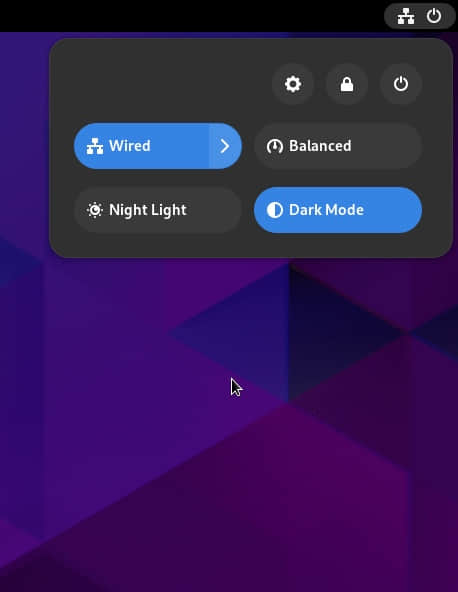
6、确保音频可以与 Pipewire 配合使用
如果你经常使用音频,或者你的工作范围涉及到声音捕获、播放等内容,请确保在 Ubuntu 22.10 中,你的音频在有线或蓝牙情况下都能正常工作。
因为 Ubuntu 22.10 这个版本中的音频服务器是多年来第一次发生了变化,传统的 PulseAudio 被现代的 Pipewire 所取代。因此,请务必进行验证音频是否能正常使用。
7、安装其他软件包
确保你可以在 Ubuntu 桌面上播放所有视频和音频格式是很重要的。如果你在设置期间跳过了额外的软件包安装,可以通过以下命令进行安装。
1 | |
这可以解决 Ubuntu 中的任何视频或音频的播放问题,特别是 GNOME 视频无法播放的情况(因为GNOME 视频在默认情况下将无法播放任何内容)。
8、安装基本的应用程序
带有 GNOME 的 Ubuntu 基础版本只有非常基本的应用程序。因此,在你使用 Ubuntu 之前,你需要安装一些其他必要的应用程序。
由于每个人的工作范围不同,每个人所需的应用程序也都不同。因此,在这里我仅提供一个通用的应用程序的列表,我认为你可以把这些应用程序都安装上,因为这些应用程序对所有人来说都很常用。
- GIMP – 进阶的照片编辑器
- VLC – 无需额外编解码器即可播放任何内容的媒体播放器
- Leafpad – 轻量级文本编辑器(甚至比默认的文本编辑器 gedit 还要更轻量级)
- Synaptic – 更好的软件包管理器
安装这些应用程序的命令:
1 | |
9、获取一些 GNOME 扩展
你可以使用几个很酷的扩展程序,来扩展 GNOME 43 的功能,包括自定义顶部栏、托盘、更改 adwaita 外观等等。首先,使用下面的命令通过 Flatpak 来安装 GNOME 扩展管理器。
1 | |
安装完成后,你就可以在 GNOME 扩展管理器中搜索你想要的任何扩展了。以下是一些必要扩展,你可以用它们来快速扩展 GNOME 43 的功能,我认为它们非常适合你全新的 Ubuntu 桌面。你只需在扩展管理器应用程序中,搜索这些名称即可。
- Caffeine
- Custom Hot Corners
- Dash to Dock
- Blur my shell
- Gradients
- Hide Activities Button
- Net speed simplified
10、准备备份
我们总是在我们遇到困难时,才觉得有必要备份。所以,请确保从一开始你就为备份做好了准备。理想的备份应用程序是 Timeshift,它很容易安装和使用。
以下是你可以从终端安装 Timeshift 的一组命令。安装完成后,你可以打开 Timeshift,并按照屏幕上的说明,设置备份了。
1 | |
额外小技巧
如果你想进一步定制你新安装的 Ubuntu 系统,以下是一些额外的小技巧。
安装漂亮的字体
字体是一个很小却影响很大的设置项。虽然,Ubuntu 自带有好用的“Ubuntu regular”字体。
但是,你也可以从 Ubuntu 的官方仓库中安装一些其他漂亮的字体。以下是安装字体的一些命令。
1 | |
安装完成后,你可以使用 GNOME Tweak 工具,来更改字体。
安装 TLP
如果你经常使用笔记本电脑,那么你要好好爱惜电脑的电池。虽然电池用久了总是会损坏的,但你可以采取一些步骤,来减缓电池的老化。TLP 是 Linux 中自动优化电池使用、减缓电池老化的最好的程序之一。你可以使用以下命令来安装 TLP。
1 | |
我建议你将电池的电量始终保持在 50% 至 80% 之间。不要过度充电或让电池电量消耗到 50% 以下,也不要给电脑连续插电。
总结
以上就是安装桌面 Ubuntu 22.10 后要做的 10 件事啦。
我希望这篇文章会对你有帮助,你能够通过本文的方法来定制和调整你的 Ubuntu 桌面。那么你认为在安装好 Ubuntu 后,什么事是最推荐做的呢?请在评论区中告诉我吧。
via: https://www.debugpoint.com/things-to-do-ubuntu-22-10/
作者:Arindam 选题:lkxed 译者:chai001125 校对:校对者ID