4 种超简单的自定义 Budgie 桌面的方式

Budgie 是一种现代的桌面体验方式。你可以根据自己的喜好,使用这些定制技巧进一步增强它的功能。
如果你要求我将 MATE 桌面现代化,并增加功能和 GTK 支持,我可能会想出像 Budgie 这样的东西!
Budgie,是一款令人惊艳的桌面环境(DE),为你提供熟悉的布局和独特的用户体验。
那么,如何自定义你的 Budgie 桌面才能提升个人体验呢?莫慌;我这里有几条妙计助你改善你的 Budgie 体验。
我们的目标大致如下:
- 修改壁纸
- 修改主题,图标以及光标(简易操作)
- 自定义面板
- 自定义停靠区
让我们开始吧!?
1、改变 Budgie 桌面环境壁纸
Budgie 桌面预装了一些好看的壁纸。
修改 Budgie 桌面壁纸,你们只需要做这两个小步骤:
- 在主界面点击右键,选择 “ 改变桌面背景 ”
- 选择图片,然后该图片就会应用在你的主屏幕中
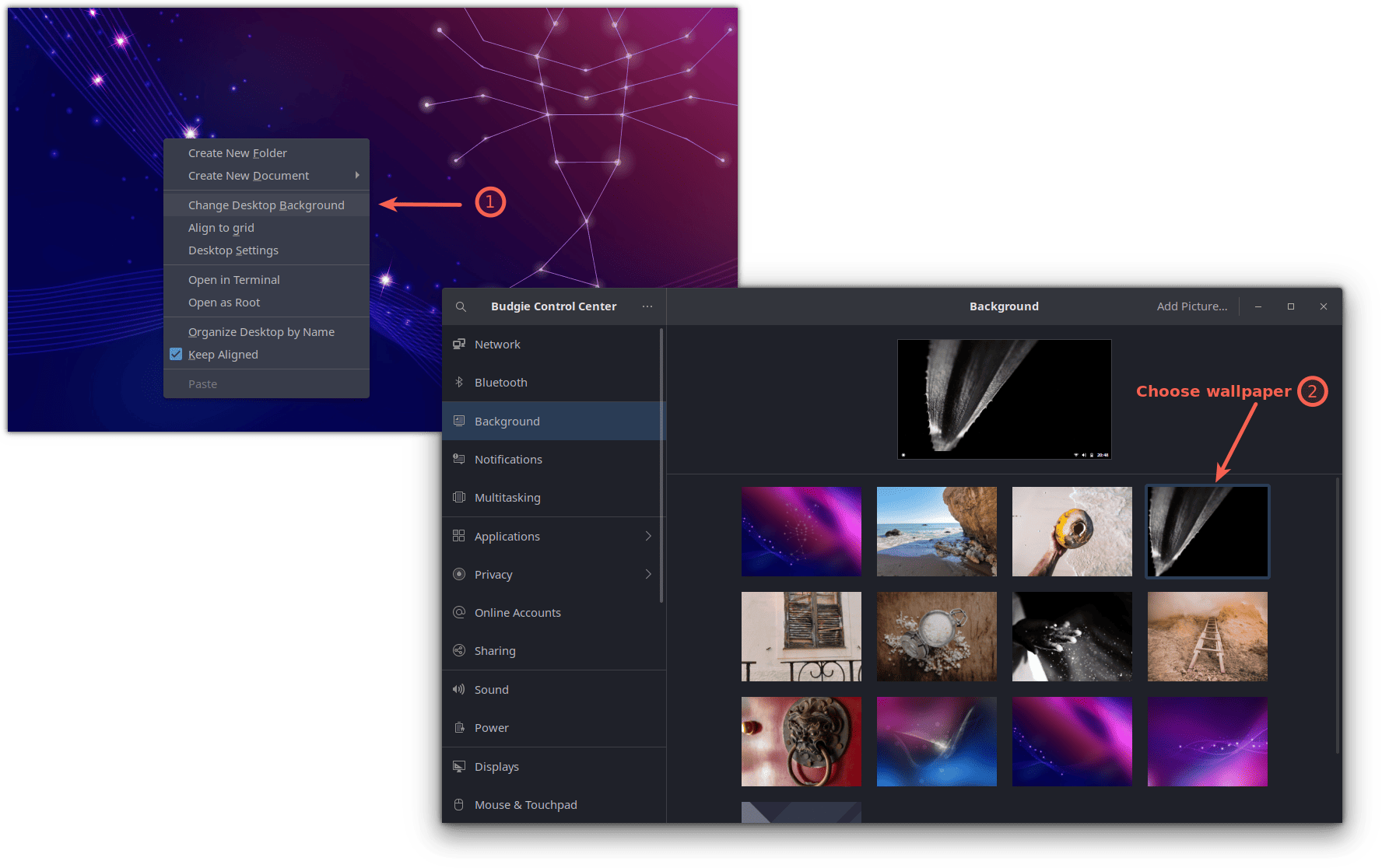
要是你不太中意其中的可用壁纸,你也可以自网络下载相关壁纸。
下好后,打开文件管理器,导航至图片所在位置,右键点击该图片,选择 “ 设置为壁纸…… ”选项。
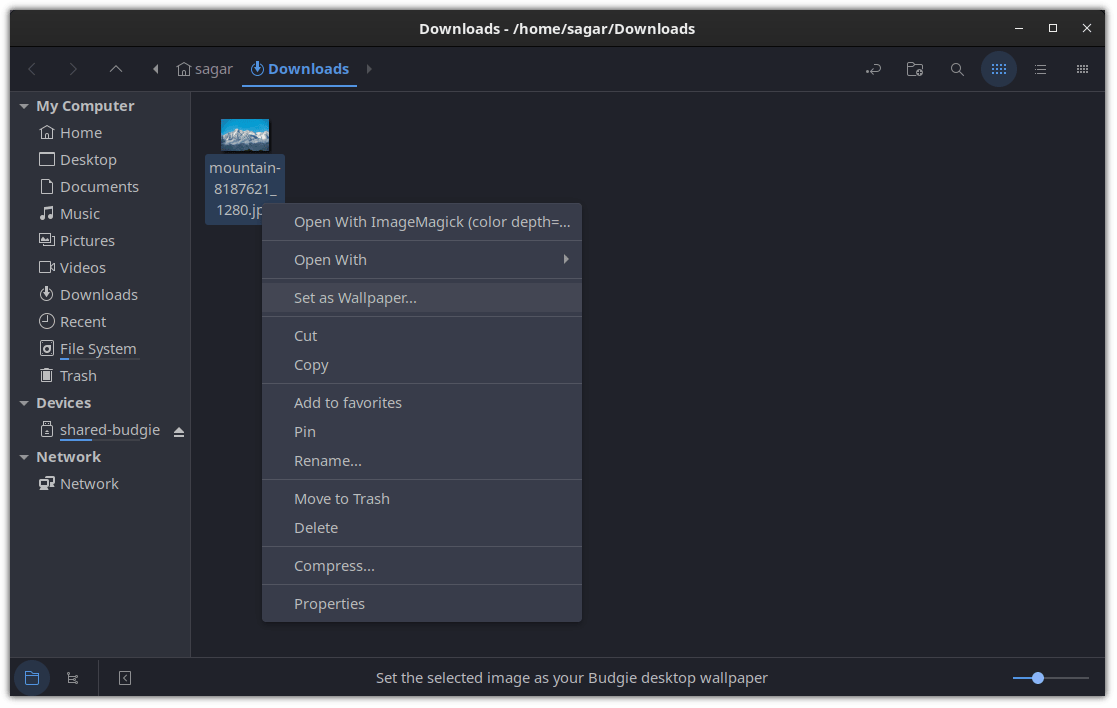
2、修改桌面主题、图标以及光标主题
通常情况下,我们从网络上下载了主题,提取下载的文件,然后就会将文件移动到相应目录以便 应用于 Linux 主题。
但要那么整的话,既需要花费些功夫,又不是最高效的方法。(如果你好奇去试试的话)
那么此处便是 ocs-url 工具发力的地方了。
ocs-url 是一款一键安装所有主题风格(比如说来自 gnome-look.org 门户网站内容)的工具。
? Gnome-look.org 和 pling.com 是 Opendesktop.org 旗下的两个网络站点,可以帮助你一站式搜索主题风格,壁纸,图标,以及其它好物。
这个工具与任何桌面环境都没有官方隶属关系。
但令人遗憾的是,它没有被任何 Linux 发行版的软件包管理器包含,也就是说你得在你的系统里手动安装它。
那么首先,移动至 ocs-url 的官方下载页面,转到 “ 文件 ” 选项卡,将软件包下载至你的系统中:

完成后,打开你的命令提示符,将文件地址改成文件下载的位置。对于大多数用户来说,便是下载(Downloads)文件夹:
1 | |
现在,使用你的 Linux 发行版对应的指令:
适用于 Ubuntu:
1 | |
适用于 Fedora:
1 | |
适用于 Arch:
1 | |
适用于 openSUSE:
1 | |
现在,让我们看看该如何安装主题风格,图标以及光标风格。
修改系统主题风格
修改系统主题风格的第一步 —— 访问 Gnome Look 门户网站并选择你中意的主题风格(你可以在 GTK 3 和 GTK 4 之间选择)。
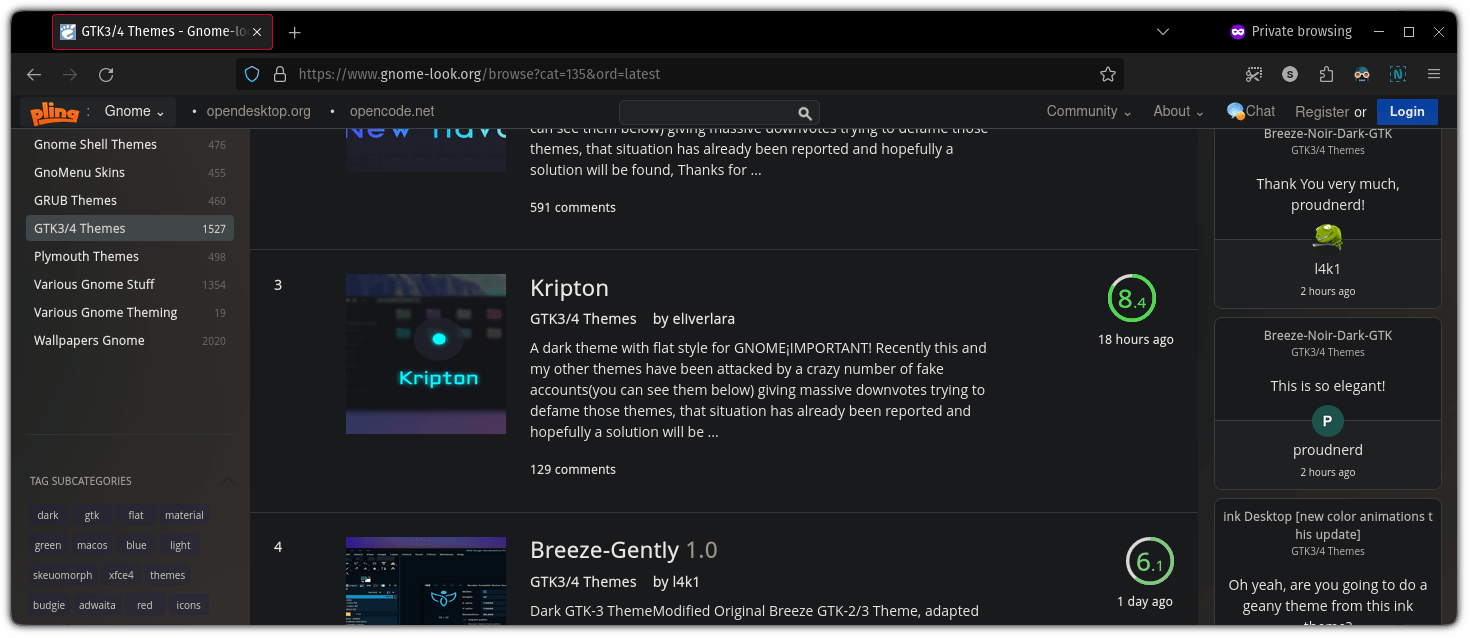
选择任意你最喜欢的主题风格;这里我选择 “Kripton” 风格,你可以看到有一个 “ 安装 ” 选项。
在这里,你需要遵循两个小步骤:
- 点击 “ 安装 ” 按钮之后,会呈现该主题风格的不同类型。选择其中一个。
- 然后会跳出一个提示符,你需要再点击一次 “ 安装 ” 按钮:
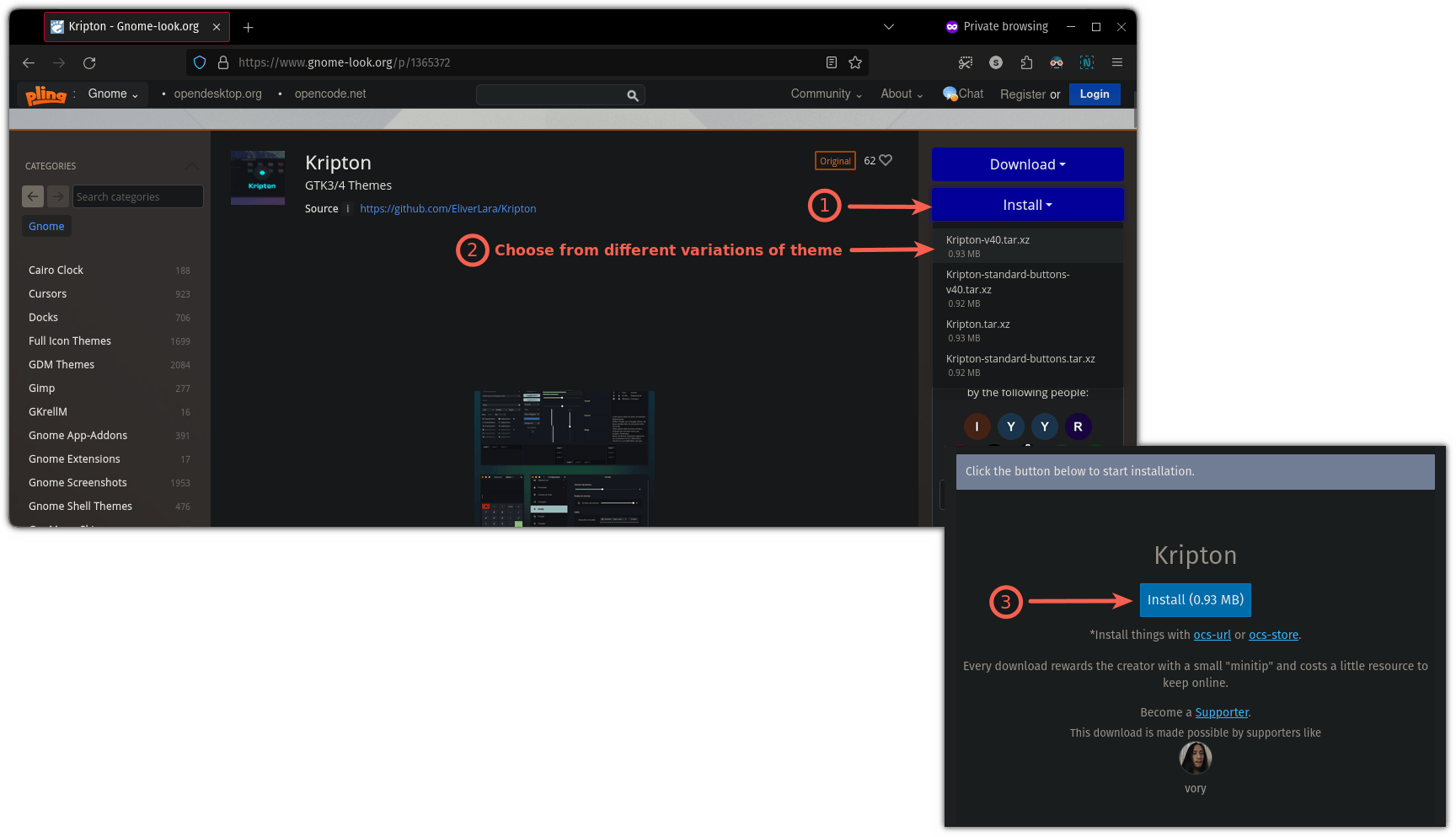
然后它会打开 ocs-url 工具询问你是否安装所选主题风格。
点击 “ 确定 ” 按钮安装该主题风格:
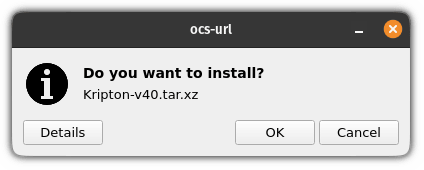
现在,进入 Budgie 桌面设置 界面,然后在“ 样式 ” 子菜单下的 “ 组件 ” 选项中点击需要安装的主题风格。
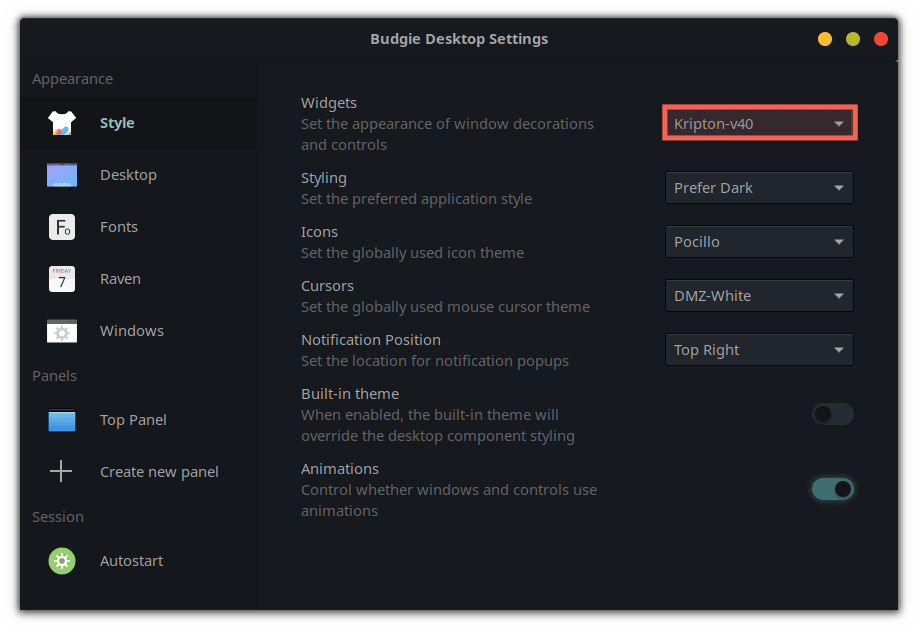
修改图标
要修改图标,先访问有关 Gnome-look 门户网站中的图标区,来搜索你中意的图标:
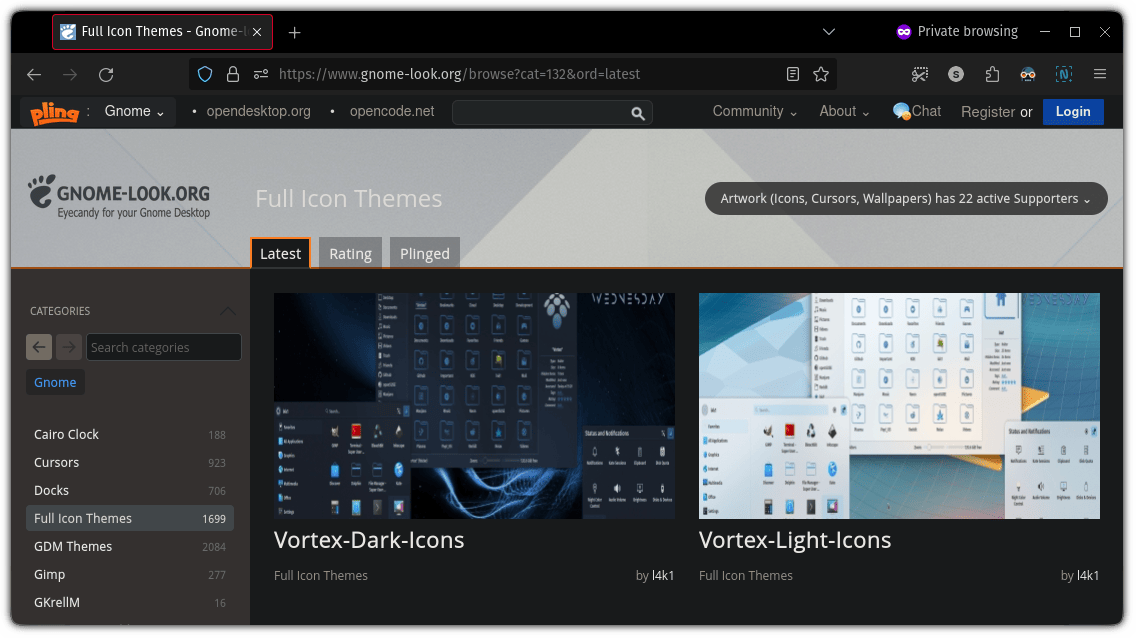
找到图标后,可以看到有两个按钮:“ 下载 ” 和 “ 安装 ”。点击 “ 安装 ” 按钮。
可以看到有多个图标,但大多数例子里只展现了一个。点击选项之一,弹出提示,再次点击“ 安装 ”按钮:
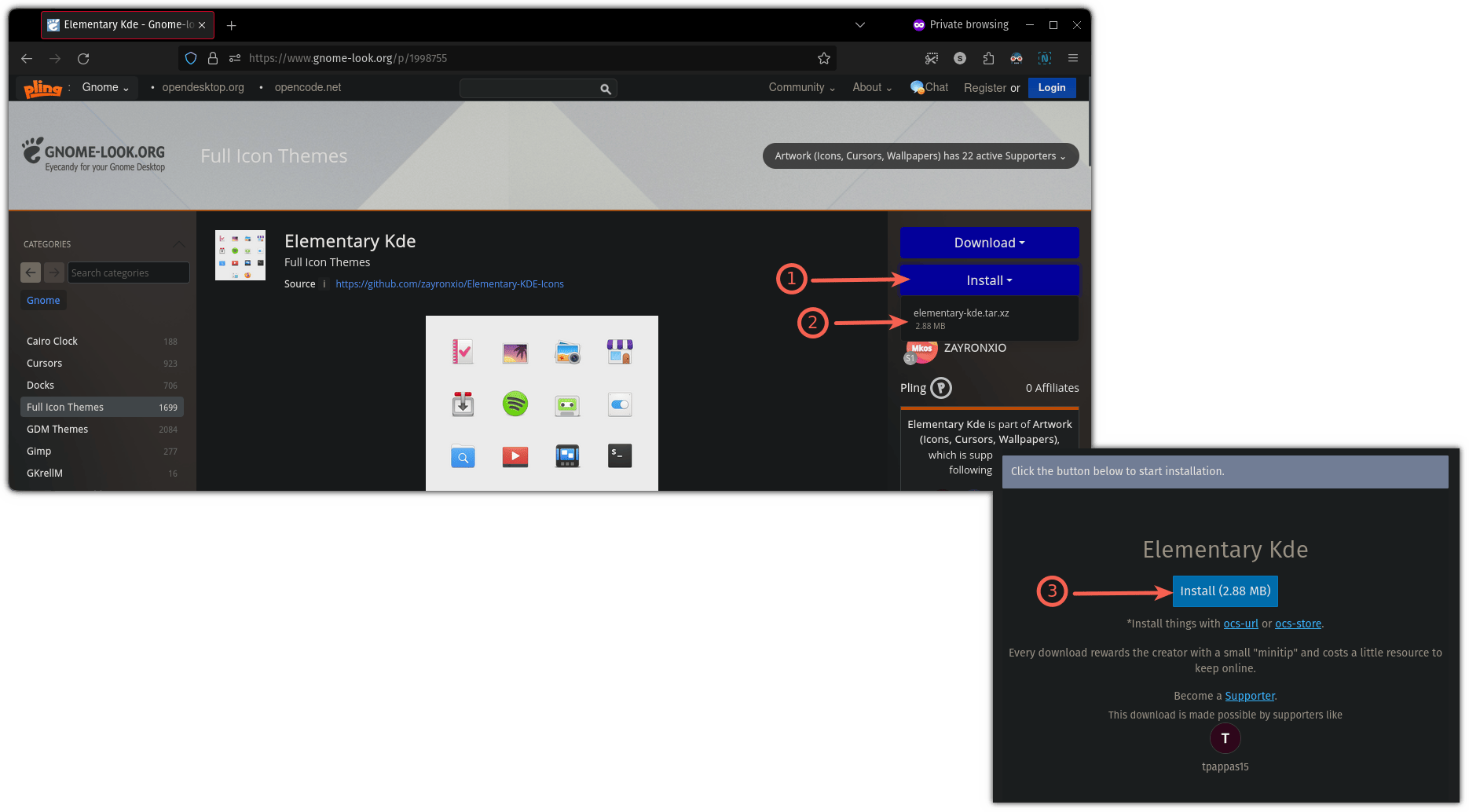
然后,可以看到来自 ocs-url 弹出的提示符询问你是否安装所选图标包,点击 “ 确定 ” 安装图标包:
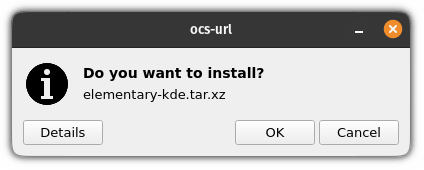
下一步,打开 Budgie 桌面设置 的 “ 图标 ” 子菜单,你便可以使用最近安装过的图标风格(我用过 elementary-kde 风格):
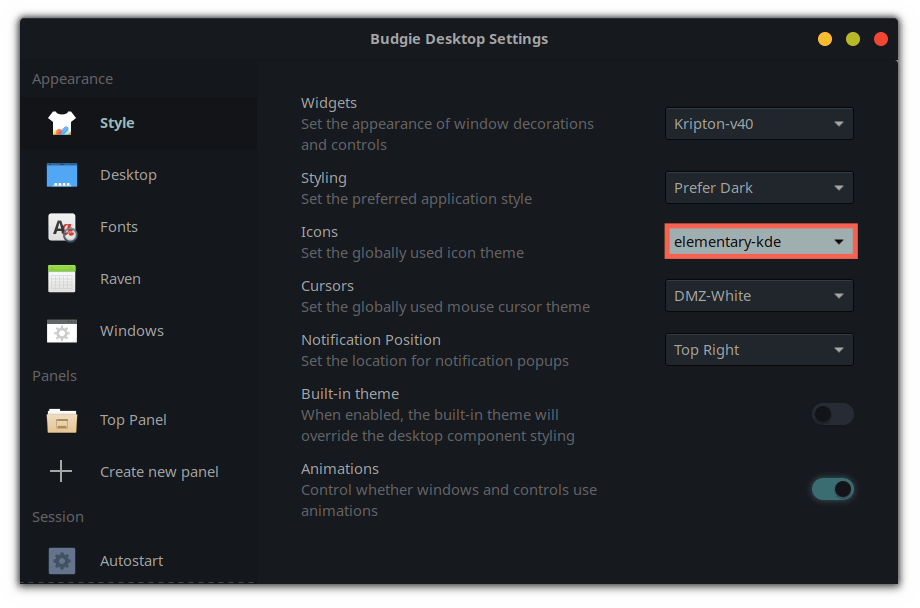
修改光标主题风格
和之前步骤类似,访问 Gnome Look 门户网站的光标区 搜索最适合你的光标:
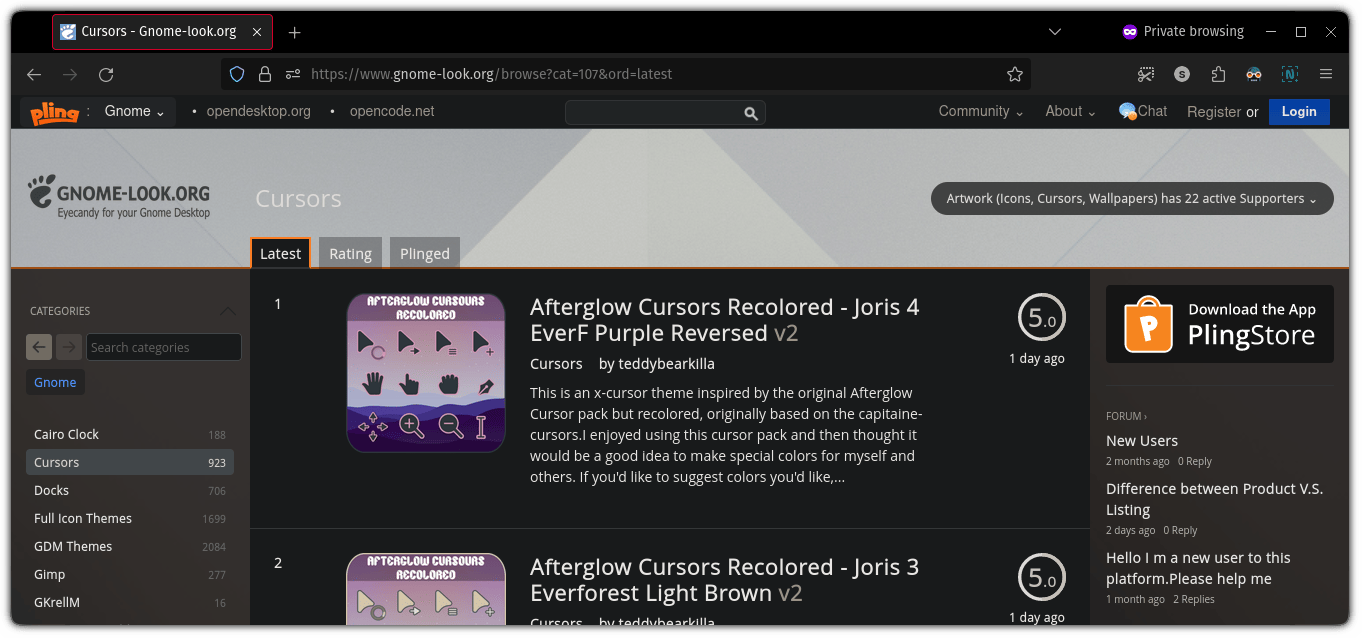
选好心仪的光标风格后,点击相应选项,然后你就可以安装相对应的光标风格了。
弹出提示,再次点击“ 安装 ”按钮:
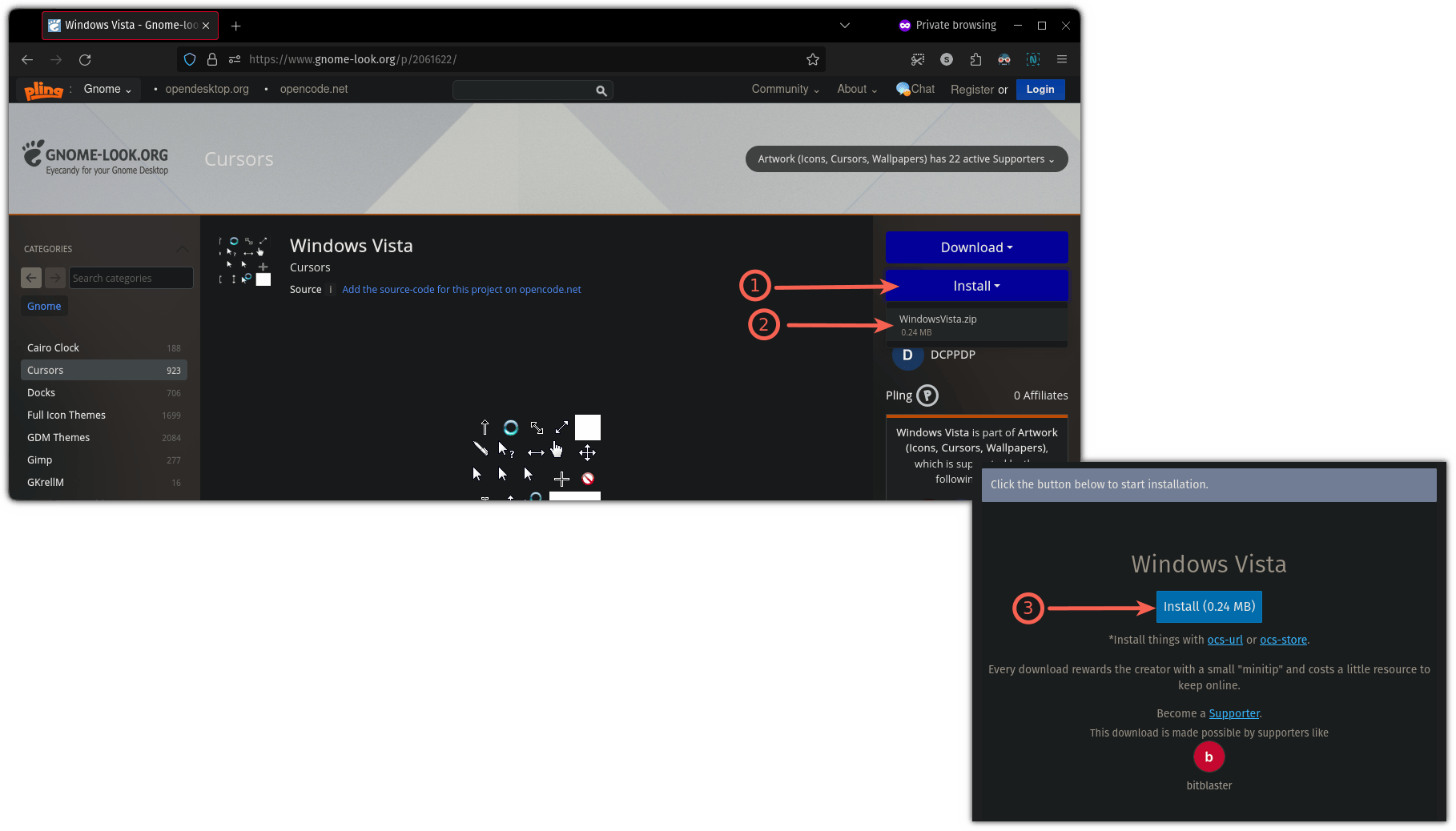
弹出来自 ocs-url 工具的提示,点击安装光标主题风格。只需要点个 “ 确定 ” 然后开始安装:
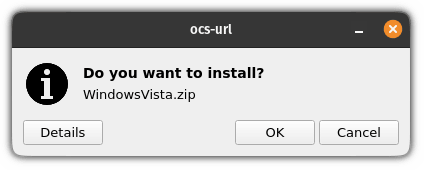
完成后,打开 Budgie 桌面设置 界面,在对应子页面的 “ 光标 ” 面板中选择刚刚安装的光标主题风格:
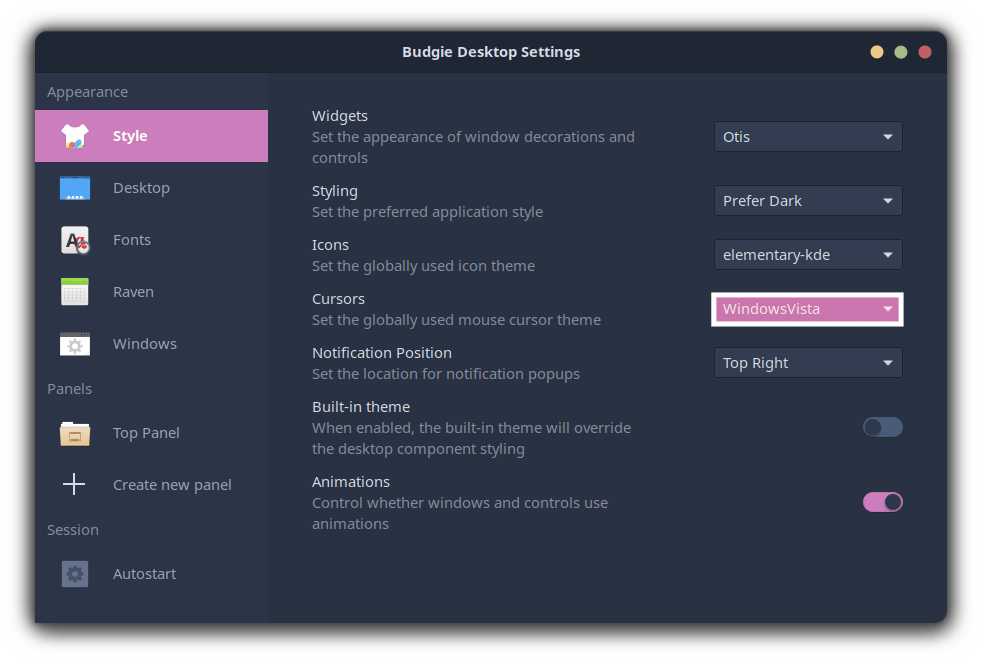
3、自定义 Budgie 桌面面板
根据 Linux 发行版的不同,面板的位置也可能不同。例如,假设你用的是 Solus 的 Budgie 或者 Ubuntu 的 Budgie。
打开 Budgie 桌面设置 ,在那里你可以寻找到对于面板的相关设置:
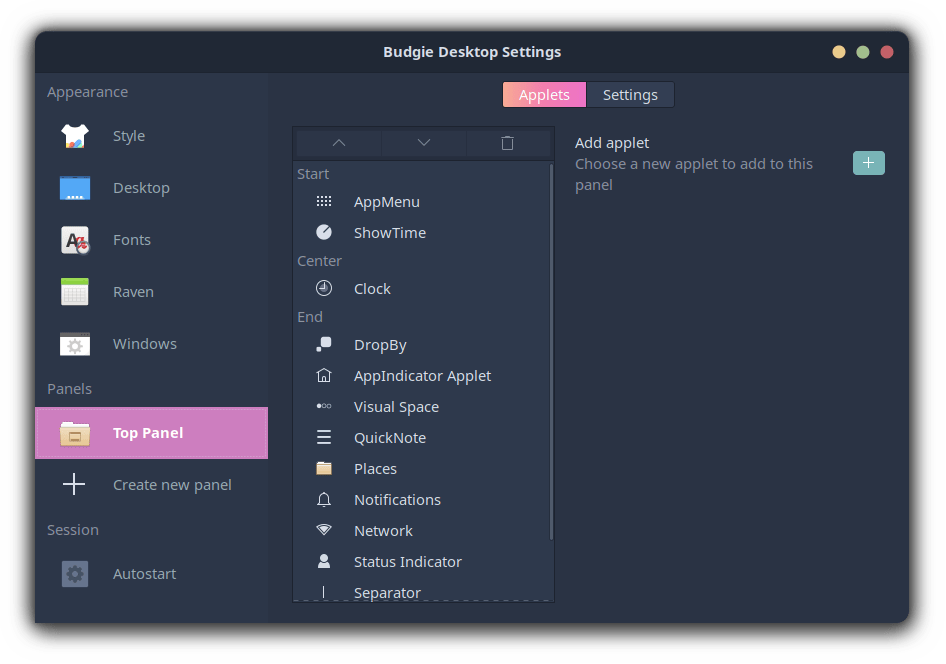
如你所见,它将启用的小程序分三个部分显示在面板上:
始端 (最左侧)、 中间 ,以及 末端 (最右侧)。
? 注意,每个小程序有自己不同的设置选项,所以还能单独设置它们。
你可以在它们之间做些调整。比如,在这个地方我将时钟工具挪到左边,以便它和我的工作流界面看起来更加融洽:
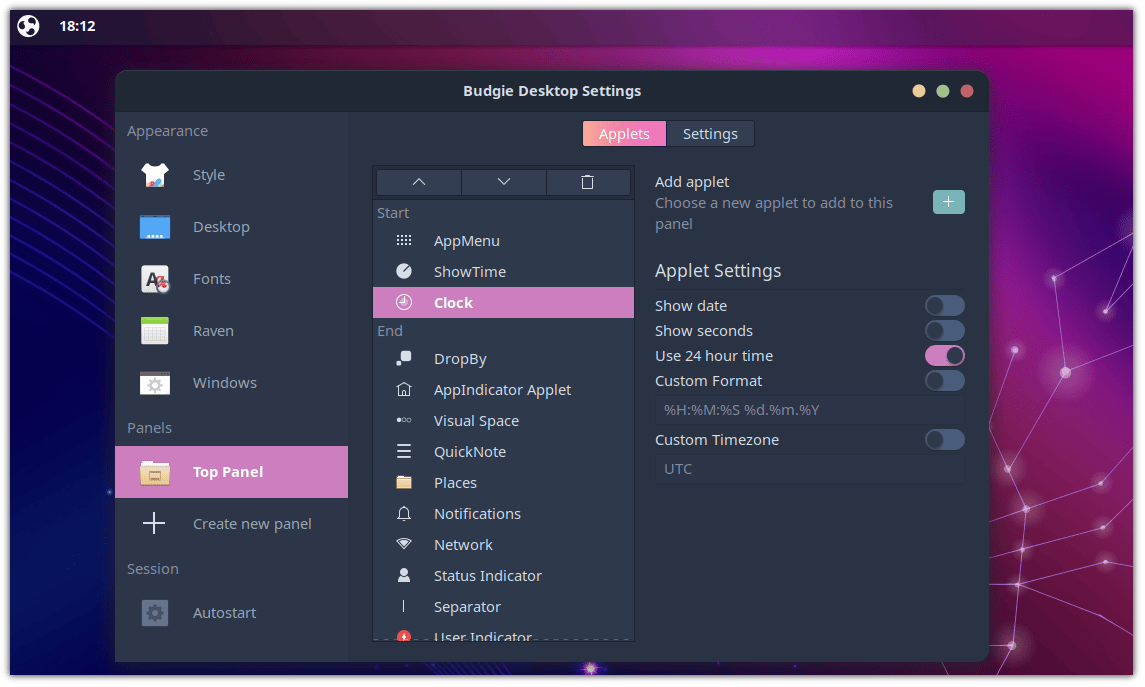
要想移动小程序,只需要选中该小程序然后点击上下箭头按钮(位于小程序列表上方)。
如果你想移除小程序,只需要选中该程序然后点击删除按钮即可:
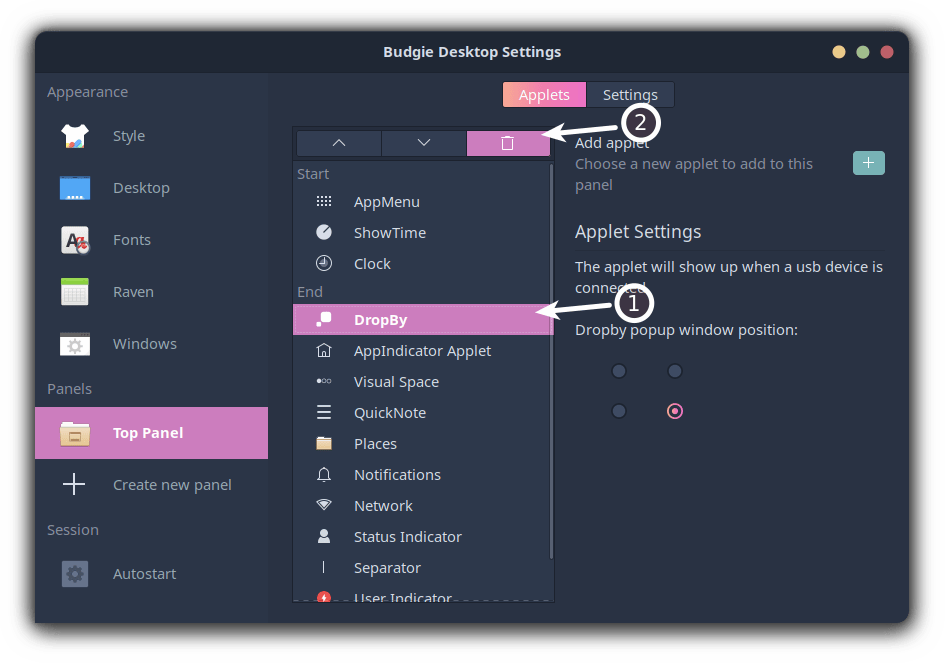
这里有一个 “+” 图标样式的选项,可以添加更多小程序。点击它,会为你弹出所有可用的小程序。
找到一个有用的小程序,选中该程序并点击 “ 添加 ” 按钮:
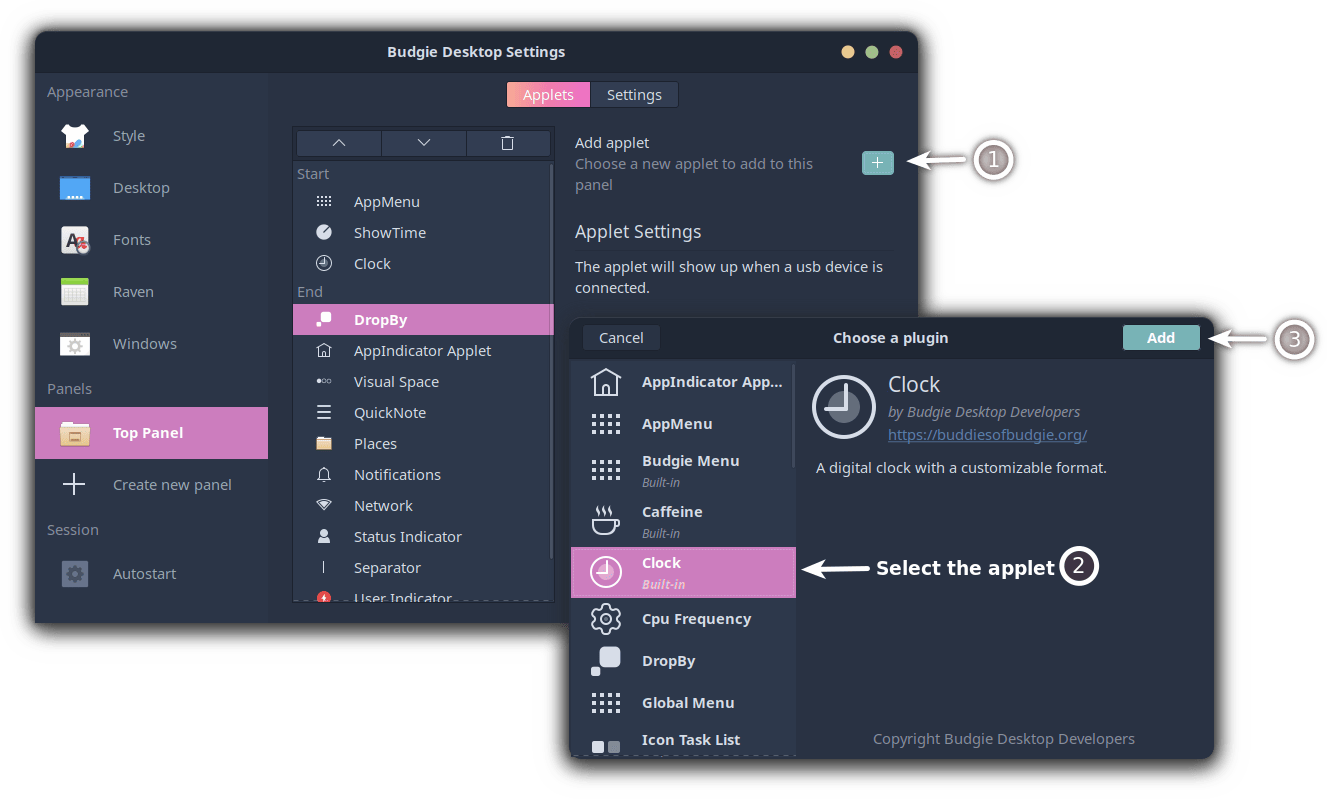
要是你希望面板变透明、想1添加阴影,想增加或减少小程序之间的距离,那么就访问设置菜单中的这个页面(如下图):
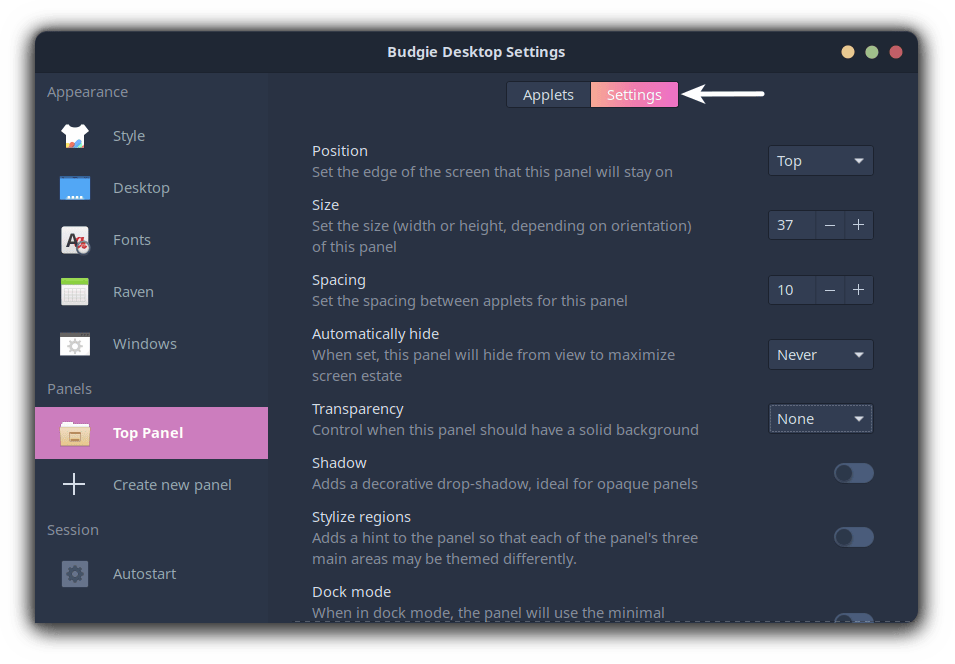
举个例子,这里,我将自己的面板设置了透明和阴影,让它看起来更舒服点:
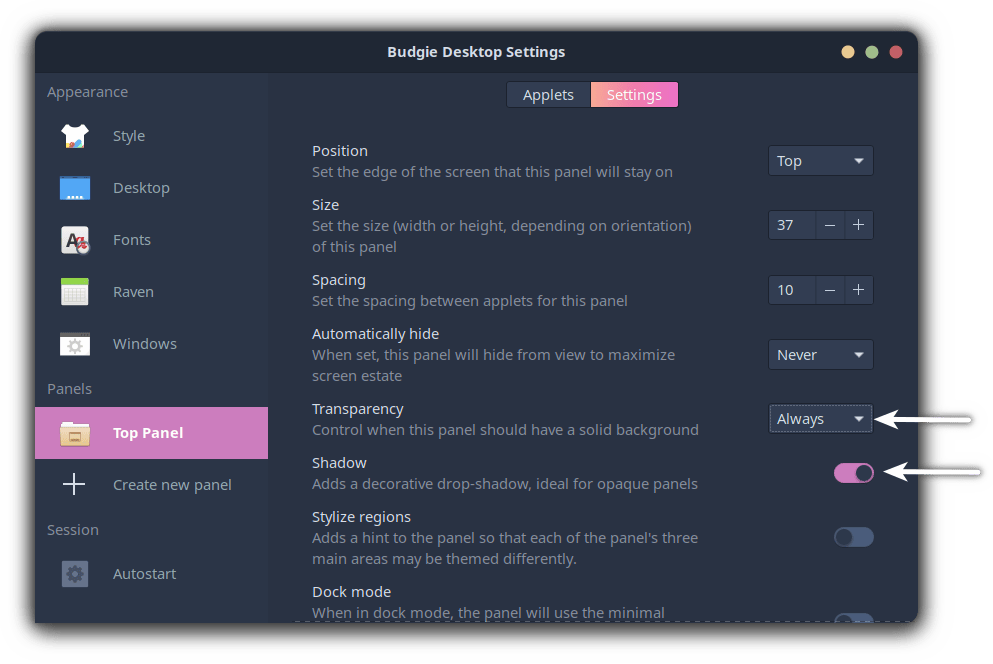
4、定制 Budgie 桌面的停靠区
在本节,我会向你介绍如何将自己的停靠区设计得更好,功能性更强:
- 修改停靠区主题风格
- 添加更多工具应用以赋予停靠区更多特性
修改停靠区主题风格
可惜啦,这次 ocs-url 工具可就帮不上什么忙了,设置的唯一方式就是手动操作!
首先,访问 Gnome Look 的 Plank 主题区,下载你心仪的 Plank 停靠区主题风格。
这里,我选了模仿 macOS 系统的 Monterey 主题风格(dark-inline 版):
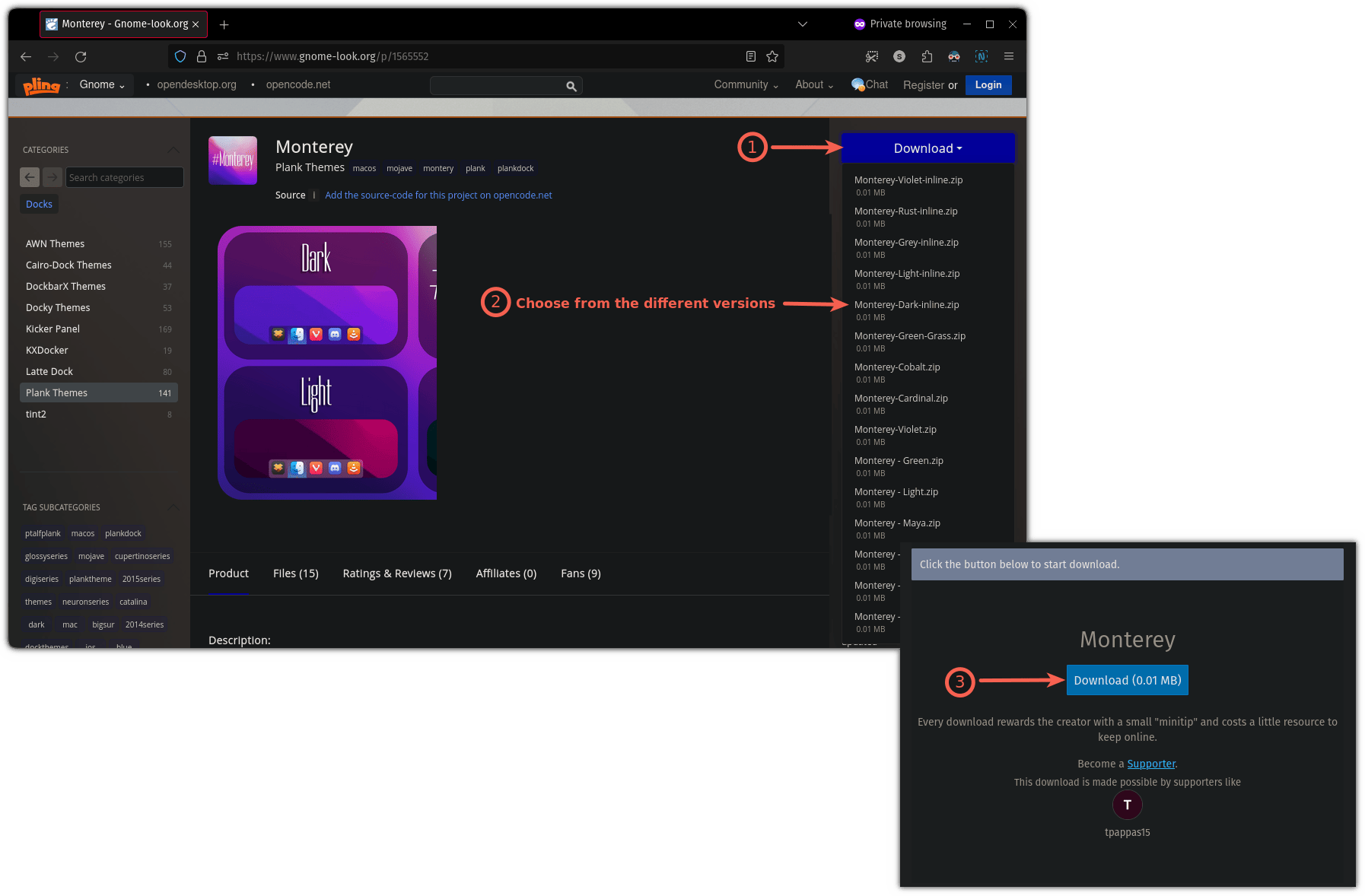
现在,打开命令提示符,找到该主题风格下载位置。
对大多数用户来说,即下载(Downloads)文件夹所在位置:
1 | |
现在,使用解压指令 将文件释放到 .local/share/plank/themes/:
1 | |
在我的环境下是这样:
1 | |
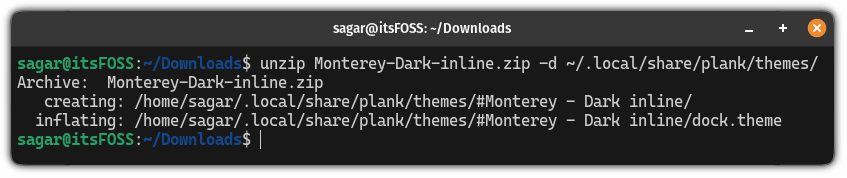
然后,打开 “ Plank 偏好设置 ”,改成刚下载的主题。
我将我的风格改成 “Monterey -Dark inline”:
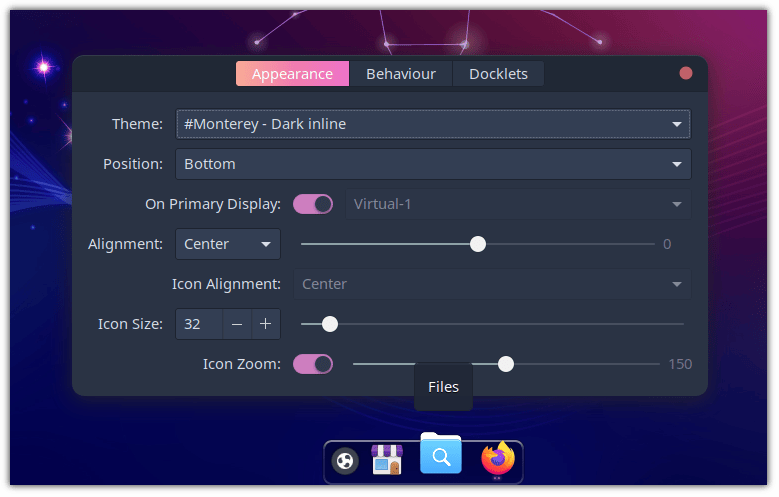
添加 docklet 应用以增加更多特性
可以、把 docklet 应用当作 applet,但与它不同的是,没有太多选项。
想要添加或移除 docklet 应用,首先得需要打开 “ Plank 偏好设置 ”,然后访问 “Docklets” 菜单,列出可用选项:
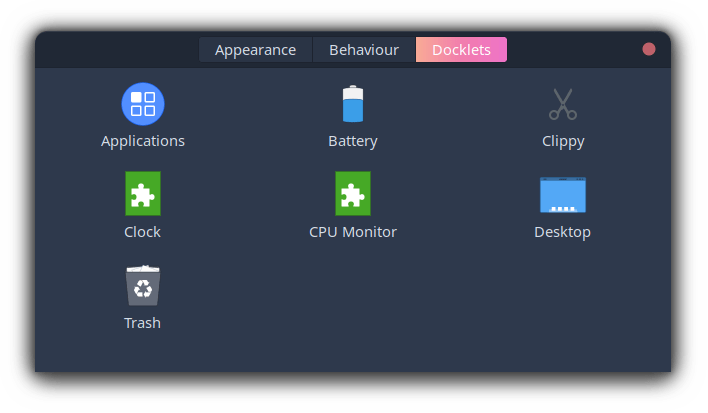
现在,如果你想添加一些 docklet 应用,只需要把它们拖进停靠区即可:

但如果你想把添加的 docklet 应用移除出去呢?
简单,把它们从停靠区中拖拽出去就行了:
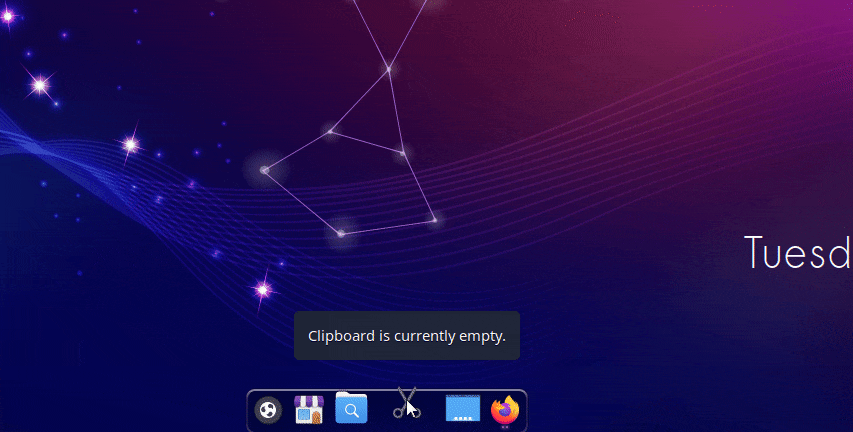
准备好使用 Budgie 了吗?
当然,为了方便起见,你可以安装已内置 Budgie 桌面环境的 Linux 发行版。
或者你还是可以选择在你现有的发行版(比如说 Ubuntu)中 安装 Budgie:
在本教程中,我使用的是 Ubuntu 版本的 Budgie。无论你使用哪个发行版,这些步骤都适用于 Budgie 桌面。
? 你是怎么自定义你的 Budgie 桌面的呢?你想为这篇文章贡献更多内容吗?在下方评论区分享你的经验吧。
(题图:MJ/44c073b0-b866-4eeb-b3e0-579d7afe0992)
via: https://itsfoss.com/budgie-customization/
作者:Sagar Sharma 选题:lujun9972 译者:Drwhooooo 校对:wxy