Gedit插件:Embedded Terminal,让你在编辑器内使用命令行终端
有时候在Linux上使用基于GUI的程序,你必须在程序窗口和命令行窗口之间切换。这会消耗一些时间。将一个终端窗口嵌入到程序窗口内部是个很好的解决方案。我不知道在其他程序是否可以,但是,如果你为gedit寻找一个这样的解决方案,那么这儿有一个插件– Embedded Terminal – 能让你从gedit窗口内部访问命令行终端。
NOTE – 这篇文章中使用Ubuntu 13.04作为例子。
简短教程
安装了这个插件后,可以让用户很容易地在编辑文件的同时访问命令行。
这是插件启用后的gedit窗口截图:
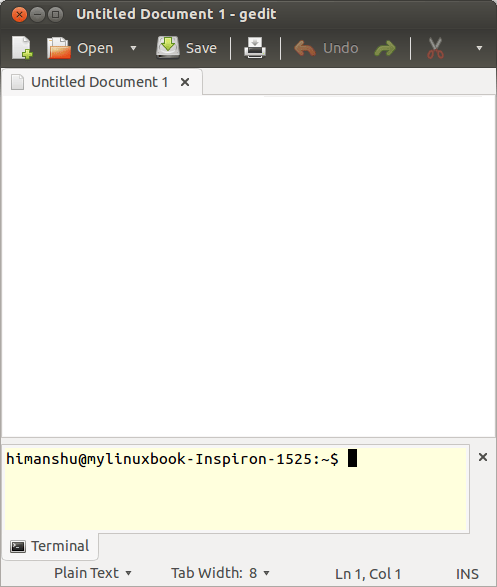
如上,你可以看到在gedit窗口内部命令行操作与编辑文本文件集成到了一起。
下载/安装
通过以下步骤来正确地在gedit下载安装和配置embedded terminal插件。
步骤1
通过命令安装gedit插件:
sudo apt-get install gedit-plugins
步骤2
现在,在gedit窗口里,转到Edit(编辑)–>Preferences(首选项)–>Plugins(插件)并且启动Embedded Terminal插件。
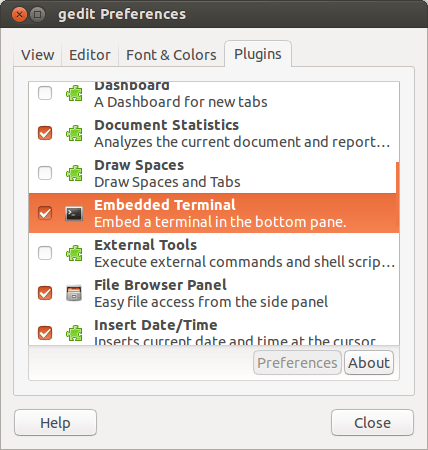
步骤3
在gedit窗口中点击View(视图)–>Bottom Panel(底部面板)
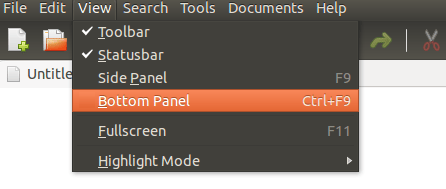
你将在gedit窗口的底部面板看到一个嵌入式终端呈现出来。
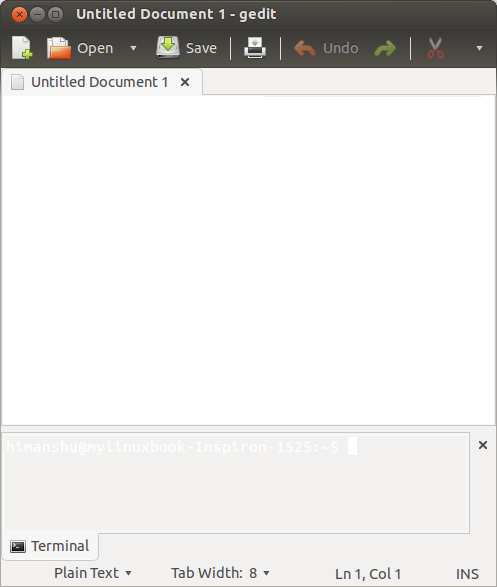
唯一的问题是色调搭配不是很好,比如,白色的命令提示符在淡灰色背景下几乎看不清。接下来的步骤去修改色调搭配。
步骤4
打开dconf-editor,如果没有安装,通过命令来安装它:
sudo apt-get install dconf-tools
安装后,用下面命令来执行:
dconf-editor
在dconf editor窗口中,转到org–>gnome–>gedit–>plugins–>terminal并且取消选定use-theme-colors选项。
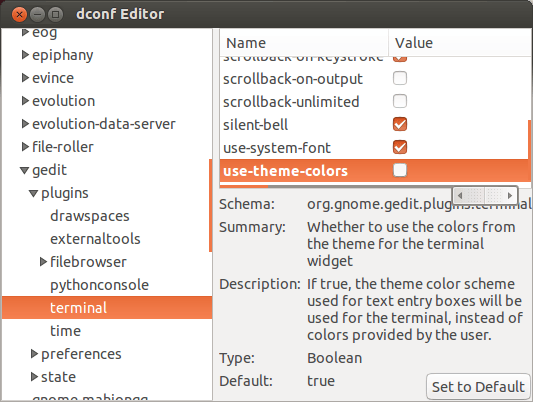
步骤5
重启gedit
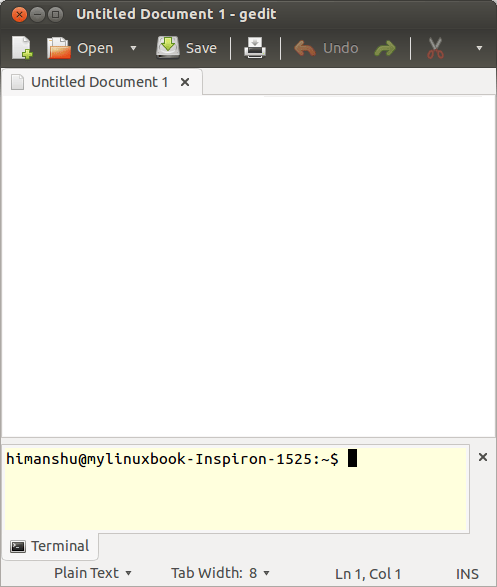
可以看到,在浅色背景下的黑色的命令提示符。
优点
- 从gedit窗口内部轻松访问终端
- 作为一个插件,它能节约任何时间
缺点
- 在初始化配置里色调搭配问题是个主要问题(译注,估计插件作者使用的深色配色方案的Gedit,因此没有意识到这个问题,期待以后的更新版本会解决这个问题)
总结
无论如何,在Linux中工作总是难以避开命令行。所以,在你常用的程序窗口中嵌入一个终端是一个好多的方法。这个gedit插件是个不错的小工具,它可以帮你节省一些时间。尝试它,它值得你安装。
via: http://mylinuxbook.com/embedded-terminal-a-gedit-plugin/