Ubuntu 每日小贴士 - 在Ubuntu下用桌面图形界面挂载分区
如果在之前你询问过经验丰富的 Linux 用户如何在 Ubuntu 下挂载磁盘分区,他们可能会告诉你使用在 /etc 目录里的fstab文件。这似乎是 Linux 系统包括 Ubuntu 挂载分区的唯一方式。
呵呵,幸亏有了GNOME Disk Utility,让挂载分区变得更加多样化。使用这个磁盘工具,你就可以在图形界面下轻松的挂载分区,不需要再在命令行下修改 fstab 文件。fstab 文件是一个用来列出可用磁盘和分区的 Linux 文件,同时指示出他们的挂载情况。
mount 命令查找 fstab 文件中的配置,它决定了设备挂载的方式和位置。这只能通过系统管理员或 root 来修改。
这个简短的教程将会展示给你如何在 Ubuntu 下轻松的挂载分区,在不主动修改 fstab 文件的前提下。对于新手和那些刚开始使用 Ubuntu 的用户,他们会发现这个方法易于挂载额外的分区和设备。
虽然有一些工具也许能帮助你构建 fstab 文件,但是在 Ubuntu 下很少有像这个磁盘工具那么高效的。
如果你在 Ubuntu 下打开了fstab 文件, 你会看到类似下面的内容。
1 | |
上列只是 Ubuntu 分区挂载的一个样例。每一个设备都有它自己的文件类型和挂载点。对于刚接触 Ubuntu 的用户,可能会感到生畏。
对于经验丰富的 Linux 用户来说,管理 fstab 并不困难。如果你已经做过一次了,那么下次会更加的轻松。
所以,接下来动手吧。在 fstab 文件中添加一个条目或挂载一个分区,打开 Unity Dash 搜索Disk app并打开。当程序打开后,选择你想要挂载和格式化的驱动器。在格式完后,选择选项 -> 编辑挂载选项。
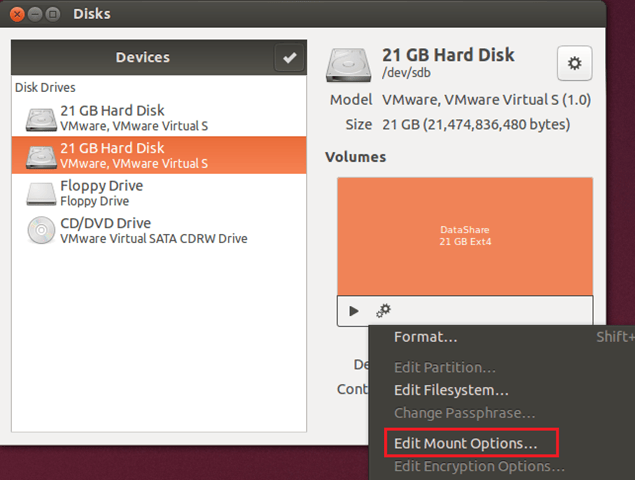
最后,关闭自动挂载选项并手动指定你的挂载选项。磁盘会自动的将这些选项写入到 fstab 文件中,这样 mount 命令才可以读取挂载的分区。
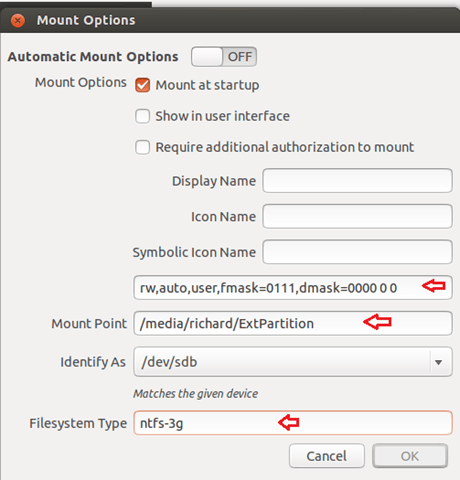
保存你的设置并重启,或用 mount 命令挂载分区。
上面的选项在 fstab 文件中会像这样显示。
1 | |
好了,这些就是今天全部内容!每当你启动你的机子是新分区将会自动挂载上。
Enjoy!
好好享受吧!