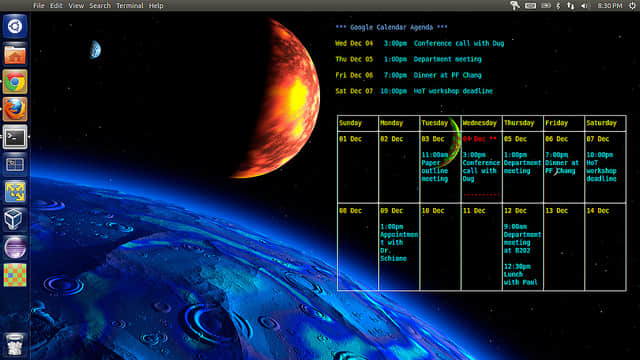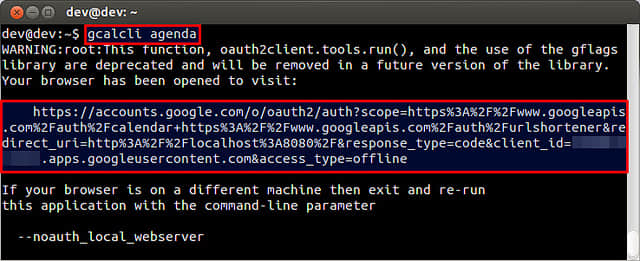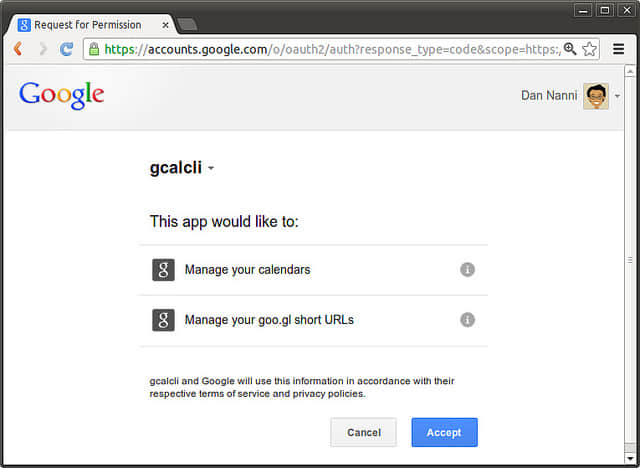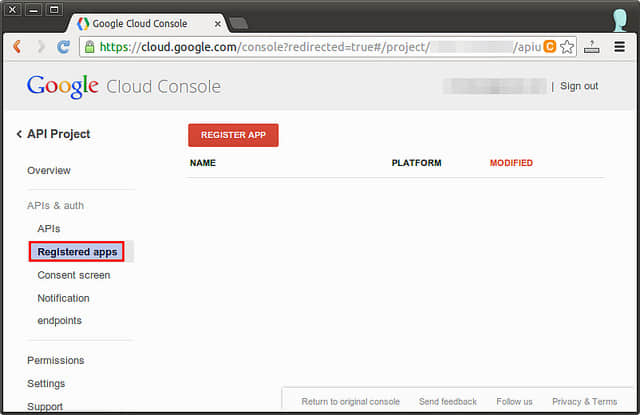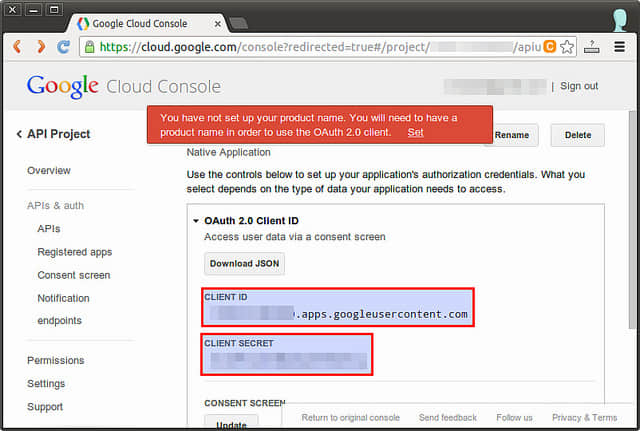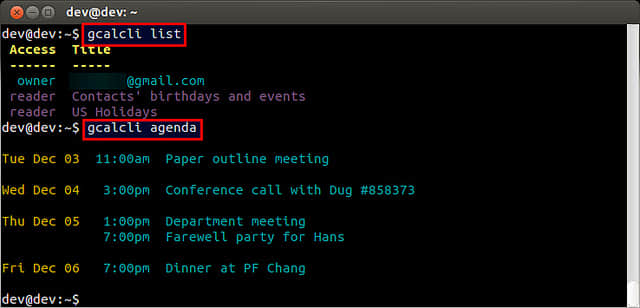如何在Linux桌面墙纸上显示Google Calendar
Google Calendar 是时下最流行的网页应用程序之一。用户可以通过网络接口或者本地的应用程序跨设备访问或同步 Google Calendar。在 Linux 上,有很多方法可以本地访问 Google Calendar,比如用电子邮件客户端插件(如 Evolution 或 Thunderbird )或者用日历应用程序(如 Sunbird 或 Rainklendar)。这些方法通常都需要安装不必要的大型软件,这些软件你很可能根本不需要。
如果你只是想在本地的 Linux 上翻翻 Google Calendar 或者用它设置提醒,那么你可以考虑使用Google Calendar 命令行接口(或者 gcalcli),这是一种更轻型化的方法。对于 Linux 桌面操作系统用户来说,好处不止这些,如果将 gcalcli 与Conky搭配使用你就可以把 Google Calendar 透明地融入桌面主题。
在这个教程中,我会展示如何利用 gcalcli 和 Conky 将 Google Calendar 融入 Linux 桌面
在 Linux 安装 gcalcli
在安装 gcalcli 之前,要确保你正在用的是 Python 2 而不是 Python 3 ,因为 Python 3 与 gcalcli 不兼容。
如果是在 Debian、Ubuntu 或 Linux Mint 上可以用下面的命令安装 gcalcli
1 | |
温馨提醒:Ubuntu 或 Linux Mint 的软件库中虽然有 gcalcli,但是这些版本并不包含其最新的特性和针对 bug 的修复。所以这里推荐按以上所述的方法由源文件构建 gcalcli。
对于Fedora 、CentOS 或 RHEL,可按如下方法安装。
1 | |
gcalcli 的 Google 认证
为了能让 gcalcli 访问 Google Calendar ,你需要用你的 Google 帐号通过 OAuth2 认证,以使 gcalcli 获得许可来访问你的 Google Calendar。
第一次运行 gcalcli 的时候,OAuth2 认证会自动进行初始化。因此运行下面的命令开始
$ gcalcli agenda
该命令会输出如下的一个 URL 。
同时这个命令也会弹出一个指向该 URL 的浏览器窗口。如果因为一些原因,你的浏览器没有反应,你可以手动复制粘贴这个 URL 到你的浏览器中。
如果你还没有登录你的 Google 帐号,你得先登录。然后你会看到下面要求你许可 gcalcli 管理 Google Calendar 的信息。点击“Accept”即可。
支持 Google Calendar API
认证后,下一步就是支持 Google Calendar 的 API 访问。gcalcli 通过 Google Calendar API 访问Google Calendar 。但是,如果要使用 Google API 就必须明确设置你的 Google 帐号支持 Google API。
首先到:https://cloud.google.com/console。点击项目列表下的“API Project ”
转到“APIs & auth ”下面的“APIs”你会看见一个 Google APIs 列表。点击“Calendar API”的开关按钮使其能支持 API。
现在转到“APIs & auth”下的“Registered apps”那里,去注册 gcalcli app。点击最顶端的“Registered app”按钮。
填写 app 的名字(如,“My Gcalcli”),然后选择“ Native ”作为平台。点击“Registered”按钮。
这一步会生成并显示 OAuth 用户的 ID 和密码。另外关于上面提示的“You have not set up your product name(您没有设置您的产品名称)”,你可以忽略掉。
OAuth的认证结果将会保存在 ~/.gcalcli_oauth 文本文件中。
用 gcalcli 在命令行中访问 Google Calendar
你现在马上就可以用 gcalcli 访问Google Calendar 了。
在你的家目录创建一个如下的 gcalcli 配置文件。将你先前获得的 OAuth 用户 ID 和 密码按下面格式输入进去。
$ vi ~/.gcalclirc
–clientid=’XXXXXXXXXX.apps.googleusercontent.com’ –clientsecret=’YYYYYYYYYYYYYYYY’
到了这一步,你应该可以在命令行运行 gcalcli 了。
试试下面的命令,这两个命令会分别打印出一个你的 Google Calendar 的列表和今后 5 天的日程安排。
$ gcalcli list
$ gcalcli agenda
将 gcalcli 与 Conky 结合
最后一步就是将 gcalcli 的输出导入你的桌面主题中。为了做到这一点,你需要 Conky 这个非常强大的工具,它可以把许多信息直接显示在你的桌面主题中。
首先在你的 Linux 系统上 安装 Conky。
然后,在你的家目录下的某个地方( 例如 ~/bin )创建如下的脚本程序。
$ vi ~/bin/gcal.sh
1 | |
重要提醒:上面脚本中的 ‘ [’ 必须是真正的 ESCAPE 键( 也就是说在 vi 中按 Ctrl-V 然后按 Esc )。
这个脚本程序将 VT100 转义序列转成Unicode组件图字符。这是必须的一步,因为 Conky 不支持 gcalcli 使用的 ANSI 字符画。
最后,在你的家目录中创建下面的 Conky 配置文件。
$ vi ~/.conkyrc
1 | |
这个 Conky 配置文件会直接在你的桌面主题上显示你的 Google Calendar 的一个日程表和一个两个星期的时间表。
现在,你可以运行下面的命令激活 Conky。
$ conky
你应该可以在 Linux 桌面的右边看到 Google Calendar,如题图。
确认 Google Calendar 可以正常运行后,你可以将 Conky 设为在每次登录时自动启动。
设置 Google Calendar 提醒
gcalcli 也可以为 Google Calendar 中即将到来的事件发送一个提醒。它使用 notify-send 命令。对于 Google Calendar 提醒,你可以像下面一样设置一个工作进程。
$ crontab -l
*/10 * * * * /usr/local/bin/gcalcli remind
via: http://xmodulo.com/2013/12/integrate-google-calendar-linux-desktop.html
译者:Linchenguang 校对:Caroline