设置iSCSI的发起程序(客户端)(三)
iSCSI 发起程序是一种用于同 iSCSI 目标器认证并访问服务器上共享的LUN的客户端。我们可以在本地挂载的硬盘上部署任何操作系统,只需要安装一个包来与目标器验证。
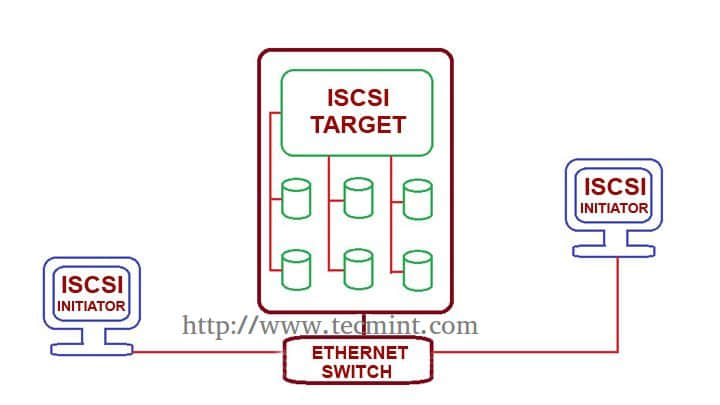
初始器客户端设置
功能
- 可以处理本地挂载磁盘上的任意文件系统
- 在使用fdisk命令分区后不需要重启系统
前置阅读
我的客户端设置
- 操作系统 – CentOS 6.5 (Final)
- iSCSI 目标器 IP – 192.168.0.50
- 使用的端口 : TCP 3260
警告:永远不要在LUN还挂载在客户端(发起程序)时停止服务。
客户端设置
1. 在客户端,我们需要安装包‘iSCSI-initiator-utils’,用下面的命令搜索包。
1 | |
示例输出
1 | |
2. 找到了包,就用下面的yum命令安装初始化包。
1 | |
3. 安装完毕后,我们需要发现目标器上的共享。客户端的命令有点难记,因此我们使用man找到需要运行的命令列表。
1 | |
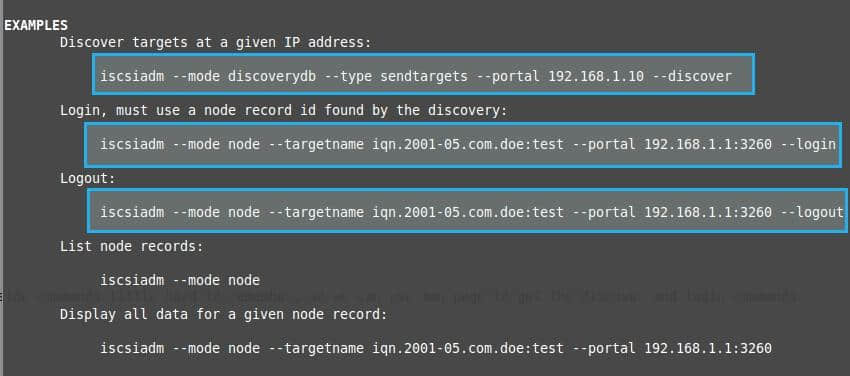
man iscsiadm
4. 按下SHIFT+G 进入man页的底部并且稍微向上滚动找到示例的登录命令。下面的发现命令中,需要用我们的服务器IP地址来替换。
1 | |
5. 这里我们从下面的命令输出中找到了iSCSI的限定名(iqn)。
1 | |
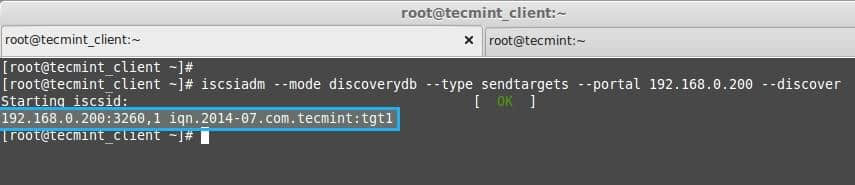
发现服务器
6. 要登录就用下面的命令来连接一台LUN到我们本地系统中,这会与服务器验证并允许我们登录LUN。
1 | |
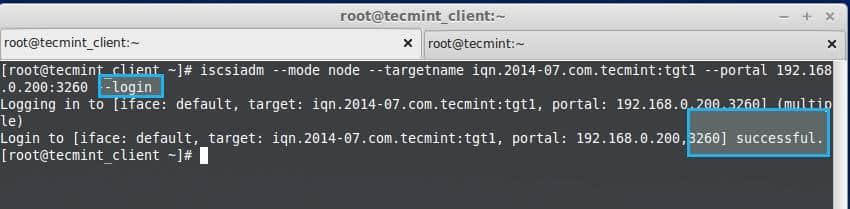
登录到服务器
注意:登出使用登录命令并在命令的最后使用logout来替换。
1 | |
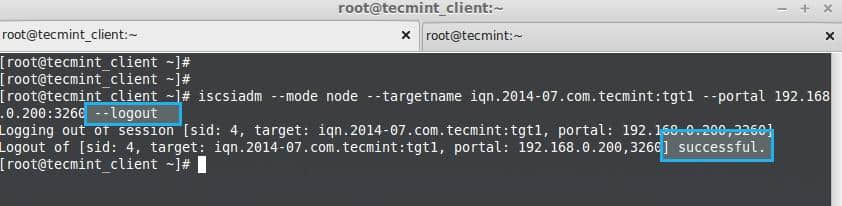
登出服务器
7. 登录服务器后,使用下面的命令列出节点的记录行。
1 | |
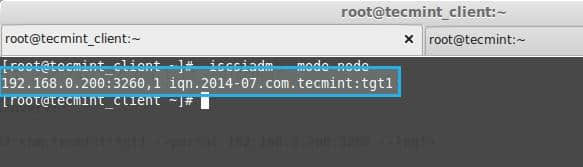
列出节点
8. 显示特定节点的所有数据
1 | |
示例输出
1 | |
9. 接着列出使用的磁盘,fdisk会列出所有的登录认证过的磁盘。
1 | |
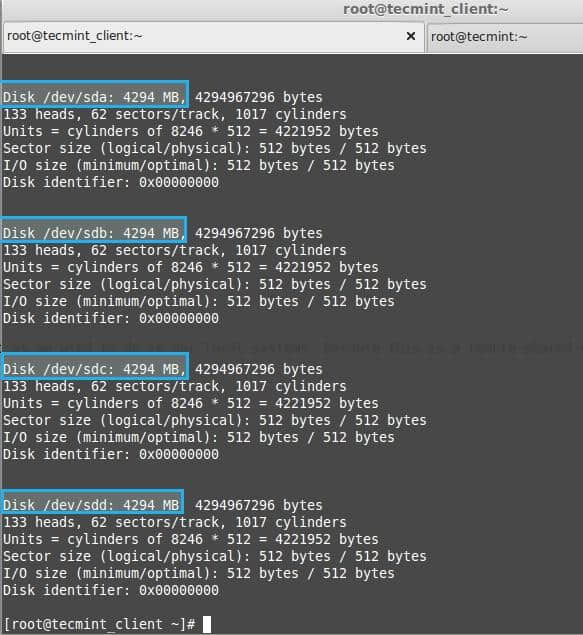
列出磁盘
10. 运行fdisk命令来创建一个新的分区
1 | |
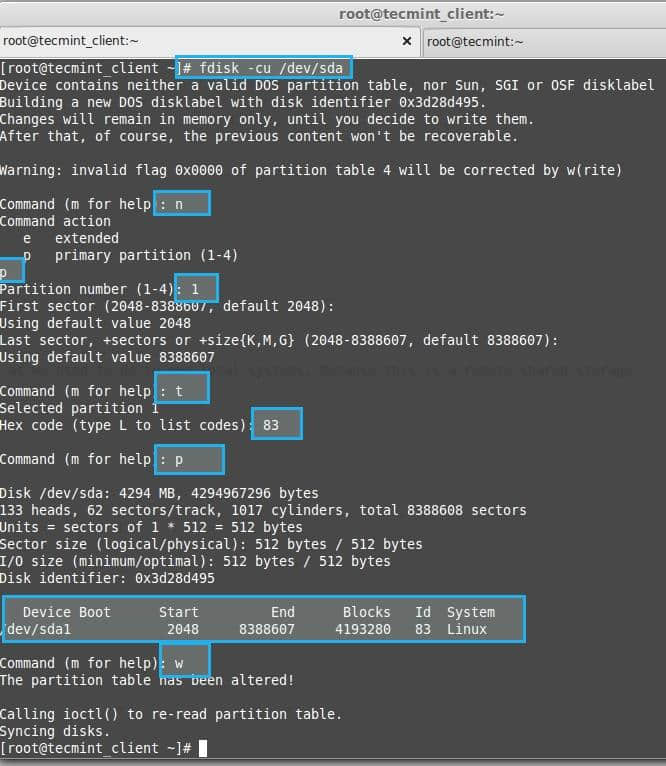
创建新分区
注意:在使用fdisk创建新分区之后,我们无需重启,就像使用我们本地的文件系统一样就行。因为这个将远程共享存储挂载到本地了。
11. 格式化新创建的分区
1 | |
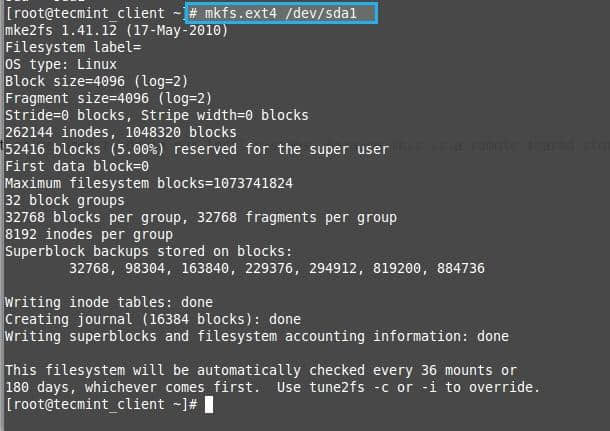
格式化新分区
12. 创建一个目录来挂载新创建的分区
1 | |
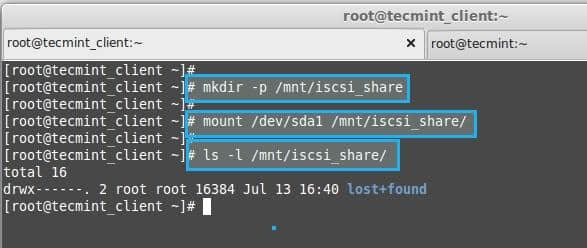
挂载新分区
13. 列出挂载点
1 | |
- -T – 输出文件系统类型
- -h – 以易读的方式显示大小
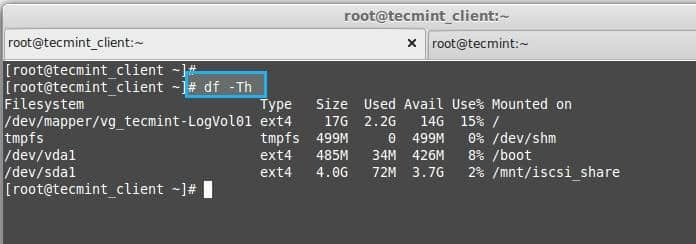
列出新分区
14. 如果需要永久挂载,使用fstab文件
1 | |
**15.**在fstab后追加下面行
1 | |
注意: 在fstab中使用_netdev,说明这是一个网络设备。
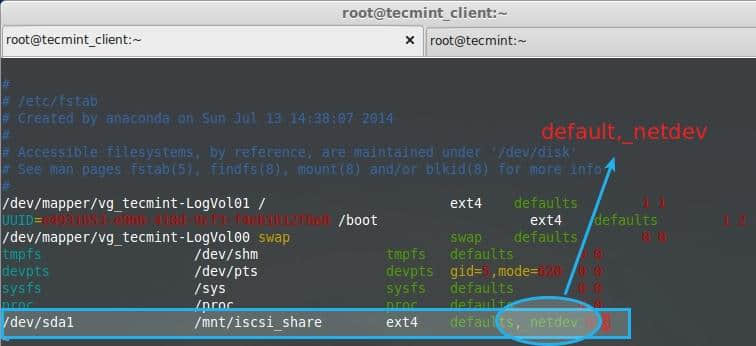
自动挂载分区
16. 最后检查我们fstab文件是否有错误。
1 | |
- -a – 所有挂载点
- -v – 冗余模式
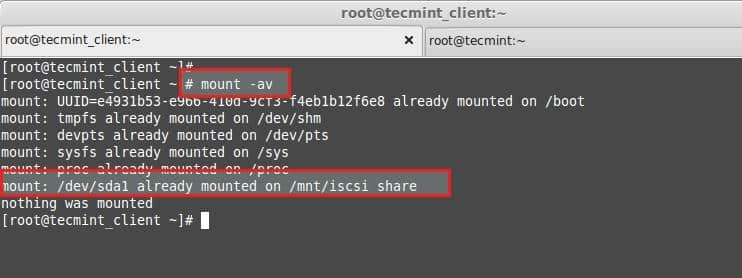
验证fstab文件
我们已经成功完成了我们的客户端配置。现在让我们像本地磁盘一样使用它吧。
via: http://www.tecmint.com/iscsi-initiator-client-setup/
作者:Babin Lonston 译者:geekpi 校对:wxy