Linux 有问必答:如何在桌面版 Ubuntu 中用命令行更改系统代理设置
问题: 我经常需要在桌面版 Ubuntu 中更改系统代理设置,但我不想通过繁琐的 GUI 菜单点击:”系统设置” -> “网络” -> “网络代理”。在命令行中有更方便的方法更改桌面版的代理设置吗?
在桌面版 Ubuntu 中,它的桌面环境设置,包括系统代理设置,都存储在 DConf 数据库,这是简单的键值对存储。如果你想通过系统设置菜单修改桌面属性,更改会持久保存在后端的 DConf 数据库。在 Ubuntu 中更改 DConf 数据库有基于图像用户界面和非图形用户界面的两种方式。系统设置或者 dconf-editor 是访问 DConf 数据库的图形方法,而 gsettings 或 dconf 就是能更改数据库的命令行工具。
下面介绍如何用 gsettings 从命令行更改系统代理设置。
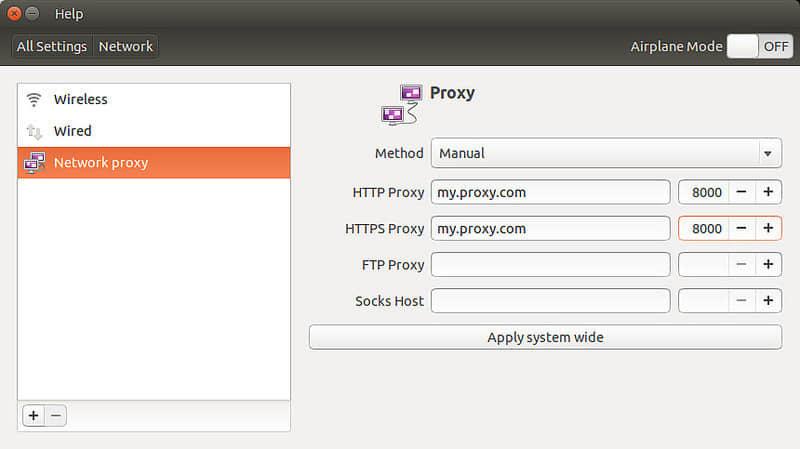
gsettings 读写特定 Dconf 设置的基本用法如下:
更改 DConf 设置:
1 | |
读取 DConf 设置:
1 | |
通过命令行更改系统代理设置为手动
桌面版 Ubuntu 中下面的命令会更改 HTTP 代理设置为 “my.proxy.com:8000”。
1 | |
如果你还想更改 HTTPS/FTP 代理为手动,用这些命令:
1 | |
更改套接字主机设置为手动:
1 | |
上面的更改都只适用于当前的桌面用户。如果你想在系统范围内使用代理设置更改,在 gsettings 命令面前添加 sudo。例如:
1 | |
在命令行中更改系统代理设置为自动
如果你正在使用 自动配置代理 (proxy auto configuration,PAC),输入以下命令更改为 PAC。
1 | |
在命令行中清除系统代理设置
最后,清除所有“手动/自动”代理设置,还原为无代理设置:
1 | |
via: http://ask.xmodulo.com/change-system-proxy-settings-command-line-ubuntu-desktop.html
Linux 有问必答:如何在桌面版 Ubuntu 中用命令行更改系统代理设置
https://linuxcat.top/article-5673-1.html