LFCS 系列第二讲:如何安装和使用纯文本编辑器 vi/vim
几个月前, Linux 基金会发起了 LFCS ( Linux 基金会认证系统管理员 )认证,以帮助世界各地的人来验证他们能够在 Linux 系统上做基本的中级系统管理任务:如系统支持、第一手的故障诊断和处理、以及何时向上游支持团队提出问题的智能决策。
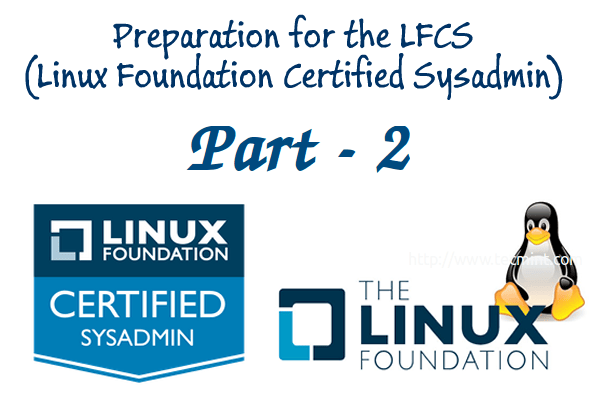
在 Linux 中学习 vi 编辑器
请简要看看一下视频,里边介绍了 Linux 基金会认证的程序。
这篇文章是系列教程的第二讲,在这个部分中,我们会介绍 vi/vim 基本的文件编辑操作,帮助读者理解编辑器中的三个模式,这是 LFCS 认证考试中必须掌握的。
使用 vi/vim 执行基本的文件编辑操作
vi 是为 Unix 而生的第一个全屏文本编辑器。它的设计小巧简单,对于仅仅使用过诸如 NotePad++ 或 gedit 等图形界面的文本编辑器的用户来说,使用起来可能存在一些困难。
为了使用 vi,我们必须首先理解这个强大的程序操作中的三种模式,方便我们后边学习这个强大的文本处理软件的相关操作。
请注意,大多数的现代 Linux 发行版都集成了 vi 的变种——— vim( 改进版 VI ),相比于 vi,它有更多新功能。所以,我们会在本教程中交替使用 vi 和 vim。
如果你的发行版还没有安装 vim,你可以通过以下方法来安装:
- Ubuntu 及其衍生版:apt-get update && apt-get install vim
- 以 Red-Hat 为基础的发行版:yum update && yum install vim
- openSUSE :zypper update && zypper install vim
我为什么要学习 vi
至少有以下两个理由:
- 因为它是 POSIX 标准的一部分,所以不管你使用什么发行版 vi 总是可用的。
- vi 基本不消耗多少系统资源,并且允许我们仅仅通过键盘来完成任何可能的任务。
此外,vi 有着非常丰富的内置帮助手册,程序打开后就可以通过 :help 命令来查看。这个内置帮助手册比 vi/vim 的 man 页面包含了更多信息。
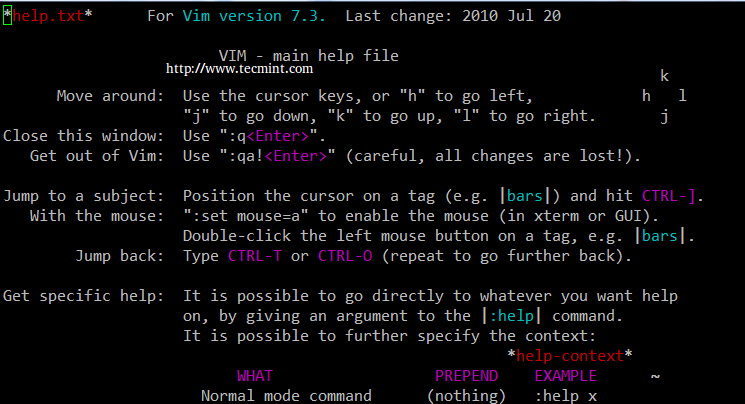
vi Man 页面
启动 vi
可以通过在命令提示符下输入 vi 来启动。
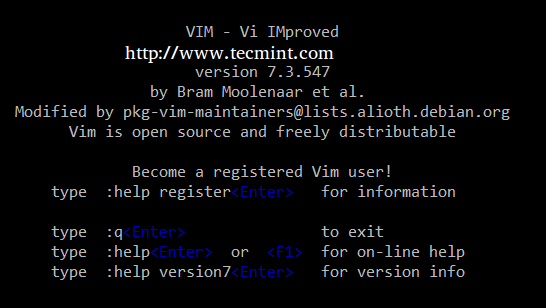
使用 vi 编辑器
然后按下字母 i,你就可以开始输入了。或者通过下面的方法来启动 vi:
1 | |
这样会打开一个名为 filename 的 缓存区 (稍后会详细介绍缓存区),在你编辑完成之后就可以存储在磁盘中了。
理解 vi 的三个模式
- 在 命令 模式中,vi 允许用户浏览该文件并输入由一个或多个字母组成的、简短的、大小写敏感的 vi 命令。这些命令的大部分都可以增加一个前缀数字表示执行次数。
比如:yy(或Y) 复制当前的整行,3yy(或3Y) 复制当前整行和下边紧接着的两行(总共3行)。通过Esc键可以随时进入命令模式(而不管当前工作在什么模式下)。事实上,在命令模式下,键盘上所有的输入都被解释为命令而非文本,这往往使得初学者困惑不已。 - 在 末行 模式中,我们可以处理文件(包括保存当前文件和运行外部程序)。我们必须在命令模式下输入一个冒号(
:),才能进入这个模式,紧接着是要在末行模式下使用的命令。执行之后 vi 自动回到命令模式。 - 在 文本输入 模式(通常在命令模式下使用字母
i进入这个模式)中,我们可以随意输入文本。大多数的键入将以文本形式输出到屏幕(一个重要的例外是Esc键,它将退出文本编辑模式并回到命令模式)。
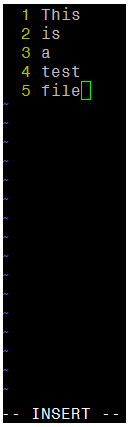
vi 文本插入模式
vi 命令
下面的表格列出常用的 vi 命令。文件编辑的命令可以通过添加叹号的命令强制执行(如,:q! 命令强制退出编辑器而不保存文件)。
| 关键命令 | 描述 |
|---|---|
h 或 ← |
光标左移一个字符 |
j 或 ↓ |
光标下移一行 |
k 或 ↑ |
光标上移一行 |
l (小写字母 L) 或 → |
光标右移一个字符 |
H |
光标移至屏幕顶行 |
L |
光标移至屏幕末行 |
G |
光标移至文件末行 |
w |
光标右移一个词 |
b |
光标左移一个词 |
0 (数字零) |
光标移至行首 |
^ |
光标移至当前行第一个非空格字符 |
$ |
光标移至当前行行尾 |
Ctrl-B |
向后翻页 |
Ctrl-F |
向前翻页 |
i |
在光标所在位置插入文本 |
I (大写字母 i) |
在当前行首插入文本 |
J (大写字母 j) |
将下一行与当前行合并(下一行上移到当前行) |
a |
在光标所在位置后追加文本 |
o (小写字母 O) |
在当前行下边插入空白行 |
O (大写字母 O) |
在当前行上边插入空白行 |
r |
替换光标所在位置的一个字符 |
R |
从光标所在位置开始覆盖插入文本 |
x |
删除光标所在位置的字符 |
X |
立即删除光标所在位置之前(左边)的一个字符 |
dd |
剪切当前整行文本(为了之后进行粘贴) |
D |
剪切光标所在位置到行末的文本(该命令等效于 d$) |
yX |
给出一个移动命令 X (如 h、j、H、L 等),复制适当数量的字符、单词或者从光标开始到一定数量的行 |
yy 或 Y |
复制当前整行 |
p |
粘贴在光标所在位置之后(下一行) |
P |
粘贴在光标所在位置之前(上一行) |
. (句点) |
重复最后一个命令 |
u |
撤销最后一个命令 |
U |
撤销最后一行的最后一个命令,只有光标仍在最后一行才能执行。 |
n |
在查找中跳到下一个匹配项 |
N |
在查找中跳到前一个匹配项 |
:n |
下一个文件,编辑多个指定文件时,该命令加载下一个文件。 |
:e file |
加载新文件来替代当前文件 |
:r file |
将新文件的内容插入到光标所在位置的下一行 |
:q |
退出并放弃更改 |
:w file |
将当期打开的缓存区保存为file。如果是追加到已存在的文件中,则使用 :w >> file 命令 |
:wq |
保存当前文件的内容并退出。等效于 x! 和 ZZ |
:r! command |
执行 command 命令,并将命令的输出插入到光标所在位置的下一行 |
vi 选项
下列选项可以让你在运行 Vim 的时候很方便(需要写入到 ~/.vimrc 文件):
1 | |
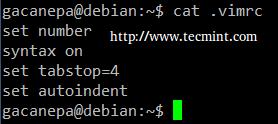
vi编辑器选项
- set number 当 vi 打开或新建文件时,显示行号。
- syntax on 打开语法高亮(对应多个文件扩展名),以便源码文件和配置文件更具可读性。
- set tabstop=4 设置制表符间距为 4 个空格(默认为 8)。
- set autoindent 将前一行的缩进应用于下一行。
查找和替换
vi 具有通过查找将光标移动到(在单独一行或者整个文件中的)指定位置。它还可自动或者通过用户确认来执行文本替换。
a) 在行内查找。f 命令在当前行查找指定字符,并将光标移动到指定字符出现的位置。
例如,命令 fh 会在本行中将光标移动到字母h下一次出现的位置。注意,字母 f 和你要查找的字符都不会出现在屏幕上,但是当你按下回车的时候,要查找的字符会被高亮显示。
比如,以下是在命令模式按下 f4 之后的结果。
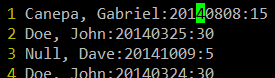
在 vi 中查找字符
b) 在整个文件内查找。使用 / 命令,紧接着需要查找的单词或短语。这个查找可以通过使用 n 命令或者 N 重复查找上一个查找的字符串。以下是在命令模式键入 /Jane 的查找结果。
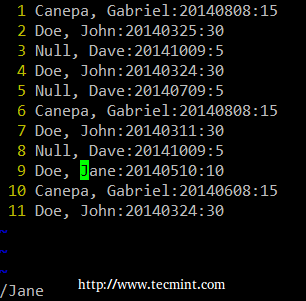
在 vi 中查找字符
c) vi 通过使用命令来完成多行或者整个文件的替换操作(类似于 sed)。我们可以使用以下命令,使得整个文件中的单词 “old” 替换为 “young”。
1 | |
注意:冒号位于命令的最前面。
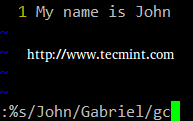
vi 的查找和替换
冒号 (:) 进入末行模式,在本例中 s 表示替换,% 是从第一行到最后一行的表示方式(也可以使用 nm 表示范围,即第 n 行到第 m 行),old 是查找模式,young 是用来替换的文本,g 表示在每个查找出来的字符串都进行替换。
另外,在命令最后增加一个 c,可以在每一个匹配项替换前进行确认。
1 | |
将旧文本替换为新文本前,vi/vim 会向我们显示以下信息:
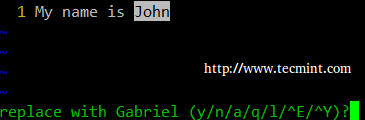
vi 中替换字符串
y: 执行替换(yes)n: 跳过这个匹配字符的替换并转到下一个(no)a: 在当前匹配字符及后边的相同项全部执行替换q或Esc: 取消替换l(小写 L): 执行本次替换并退出Ctrl-e,Ctrl-y: 下翻页,上翻页,查看相应的文本来进行替换
同时编辑多个文件
我们在命令提示符输入 vim file1 file2 file3 如下:
1 | |
vim 会首先打开 file1,要跳到 file2 需用 :n 命令。当需要打开前一个文件时,:N 就可以了。
为了从 file1 跳到 file3
a) :buffers 命令会显示当前正在编辑的文件列表
1 | |
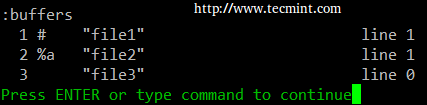
编辑多个文件
b) :buffer 3 命令(后边没有 s)会打开第三个文件 file3 进行编辑。
在上边的图片中,标记符号 # 表示该文件当前已被打开,但是是在后台,而 %a 标记的文件是正在被编辑的。另外,文件号(如上边例子的 3)后边的空格表示该文件还没有被打开。
vi 的临时缓存区
(LCTT 译注:临时缓存区,也叫做“命名缓存区”,或“ 寄存器 ”)
为了复制连续的多行(比如,假设为 4 行)到一个名为 a 的临时缓存区(与文件无关),并且还要将这些行粘贴到在当前 vi 会话文件中的其它位置,我们需要:
按下
Esc键以确认 vi 处在命令模式将光标放在我们希望复制的第一行文本
输入
"a4yy复制当前行和接下来的 3 行,进入一个名为 a 的缓存区。我们可以继续编辑我们的文件————我们不需要立即插入刚刚复制的行。当到了需要使用刚刚复制的那些行的位置,在
p(小写)或P(大写)命令前使用"a来将复制行插入到名为 a 的 缓存区:- 输入
"ap,复制行将插入到光标位置所在行的下一行。 - 输入
"aP,复制行将插入到光标位置所在行的上一行。
- 输入
如果愿意,我们可以重复上述步骤,将缓存区 a 中的内容插入到我们文件的多个位置。像本节中这样的一个临时缓存区,会在当前窗口关闭时释放掉。
总结
像我们看到的一样,vi/vim 在命令接口下是一个强大而灵活的文本编辑器。通过以下链接,随时分享你自己的技巧和评论。
参考链接
via: http://www.tecmint.com/vi-editor-usage/
作者:Gabriel Cánepa 译者:GHLandy 校对:东风唯笑, wxy