教你用 google-drive-ocamlfuse 在 Linux 上挂载 Google Drive
如果你在找一个方便的方式在 Linux 机器上挂载你的 Google Drive 文件夹, Jack Wallen 将教你怎么使用 google-drive-ocamlfuse 来挂载 Google Drive。
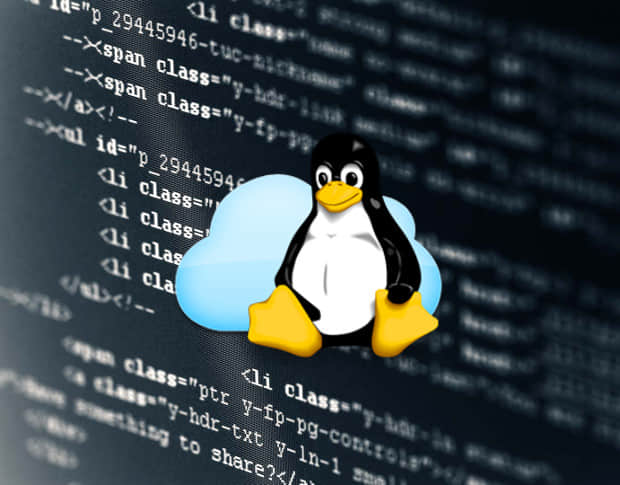
图片来源: Jack Wallen
Google 还没有发行 Linux 版本的 Google Drive 应用,尽管现在有很多方法从 Linux 中访问你的 Drive 文件。
如果你喜欢界面化的工具,你可以选择 Insync。如果你喜欢用命令行,有很多像 Grive2 这样的工具,以及更容易使用的以 Ocaml 语言编写的基于 FUSE 的文件系统。我将会用后面这种方式演示如何在 Linux 桌面上挂载你的 Google Drive。尽管这是通过命令行完成的,但是它的用法会简单到让你吃惊。它太简单了以至于谁都能做到。
这个系统的特点:
- 对普通文件/文件夹有完全的读写权限
- 对于 Google Docs,sheets,slides 这三个应用只读
- 能够访问 Drive 回收站(.trash)
- 处理重复文件功能
- 支持多个帐号
让我们接下来完成 google-drive-ocamlfuse 在 Ubuntu 16.04 桌面的安装,然后你就能够访问云盘上的文件了。
安装
- 打开终端。
- 用
sudo add-apt-repository ppa:alessandro-strada/ppa命令添加必要的 PPA - 出现提示的时候,输入你的 root 密码并按下回车。
- 用
sudo apt-get update命令更新应用。 - 输入
sudo apt-get install google-drive-ocamlfuse命令安装软件。
授权
接下来就是授权 google-drive-ocamlfuse,让它有权限访问你的 Google 账户。先回到终端窗口敲下命令 google-drive-ocamlfuse,这个命令将会打开一个浏览器窗口,它会提示你登陆你的 Google 帐号或者如果你已经登陆了 Google 帐号,它会询问是否允许 google-drive-ocamlfuse 访问 Google 账户。如果你还没有登录,先登录然后点击“允许”。接下来的窗口(在 Ubuntu 16.04 桌面上会出现,但不会出现在 Elementary OS Freya 桌面上)将会询问你是否授给 gdfuse 和 OAuth2 Endpoint 访问你的 Google 账户的权限,再次点击“允许”。然后出现的窗口就会告诉你等待授权令牌下载完成,这个时候就能最小化浏览器了。当你的终端提示如下图一样的内容,你就能知道令牌下载完了,并且你已经可以挂载 Google Drive 了。
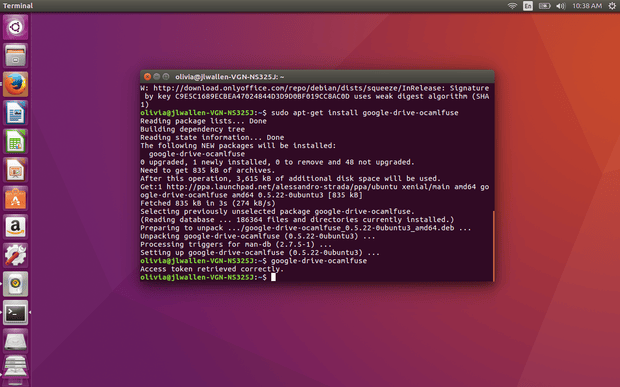
应用已经得到授权,你可以进行后面的工作。
挂载 Google Drive
在挂载 Google Drive 之前,你得先创建一个文件夹,作为挂载点。在终端里,敲下mkdir ~/google-drive命令在你的家目录下创建一个新的文件夹。最后敲下命令google-drive-ocamlfuse ~/google-drive将你的 Google Drive 挂载到 google-drive 文件夹中。
这时你可以查看本地 google-drive 文件夹中包含的 Google Drive 文件/文件夹。你可以把 Google Drive 当作本地文件系统来进行工作。
当你想卸载 google-drive 文件夹,输入命令 fusermount -u ~/google-drive。
没有 GUI,但它特别好用
我发现这个特别的系统非常容易使用,在同步 Google Drive 时它出奇的快,并且这可以作为一种本地备份你的 Google Drive 账户的巧妙方式。(LCTT 译注:然而首先你得能使用……)
试试 google-drive-ocamlfuse,看看你能用它做出什么有趣的事。
作者:Jack Wallen 译者:GitFuture 校对:wxy