如何在 CentOS、RHEL 和 Fedora 上安装 DHCP 服务
DHCP(Dynamic Host Configuration Protocol)是一个网络协议,它使得服务器能从预定义的 IP 池中为网络中的客户端节点自动分配 IP 地址并提供其它相关的网络配置参数。
这意味着每次客户端节点启动(连接到网络)的时候,它都会获得一个和从不改变的“静态” IP 地址相反的“动态” IP 地址。DHCP 服务器给 DHCP 客户端分配 IP 地址称为“租约”,租约时间随客户端需要的连接时间或 DHCP 的配置而异。
在这篇指南中,我们会介绍如何在 CentOS/RHEL 和 Fedora 发行版中安装和配置 DHCP 服务。
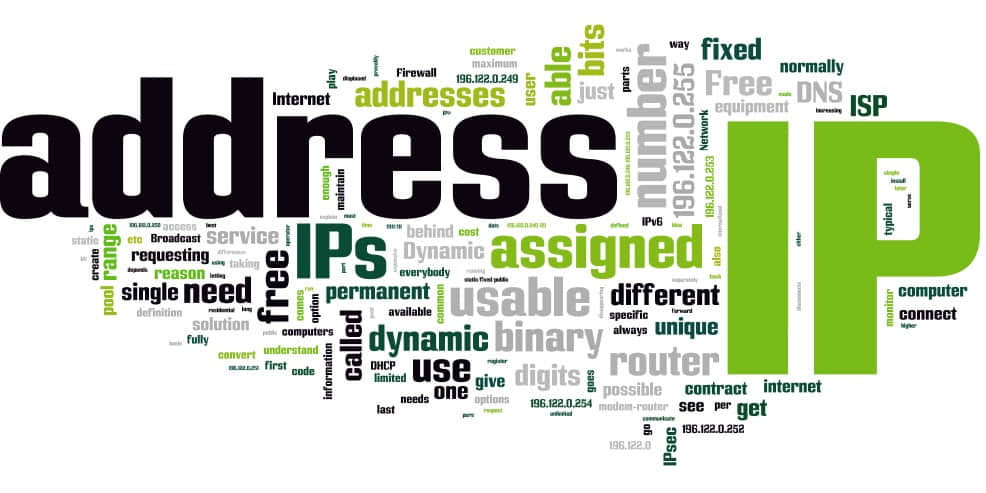
设置测试环境
本次安装中我们使用如下的测试环境:
- DHCP 服务器 - CentOS 7
- DHCP 客户端 - Fedora 25 和 Ubuntu 16.04
DHCP 如何工作?
在进入下一步之前,让我们首先了解一下 DHCP 的工作流程:
- 当已连接到网络的客户端计算机(配置为使用 DHCP)启动时,它会发送一个
DHCPDISCOVER消息到 DHCP 服务器。 - 当 DHCP 服务器接收到
DHCPDISCOVER请求消息时,它会回复一个DHCPOFFER消息。 - 客户端收到
DHCPOFFER消息后,它再发送给服务器一个DHCPREQUEST消息,表示客户端已准备好获取DHCPOFFER消息中提供的网络配置。 - 最后,DHCP 服务器收到客户端的
DHCPREQUEST消息,并回复DHCPACK消息,表示允许客户端使用分配给它的 IP 地址。
第一步:在 CentOS 上安装 DHCP 服务
1、安装 DHCP 服务非常简单,只需要运行下面的命令即可。
1 | |
重要:假如系统中有多个网卡,但你想只在其中一个网卡上启用 DHCP 服务,可以按照下面的步骤在该网卡上启用 DHCP 服务。
2、 打开文件 /etc/sysconfig/dhcpd,将指定网卡的名称添加到 DHCPDARGS 列表,假如网卡名称为 eth0,则添加:
1 | |
保存文件并退出 。
第二步:在 CentOS 上配置 DHCP 服务
3、 对于初学者来说,配置 DHCP 服务的第一步是创建 dhcpd.conf 配置文件,DHCP 主要配置文件一般是 /etc/dhcp/dhcpd.conf(默认情况下该文件为空),该文件保存了发送给客户端的所有网络信息。
但是,有一个样例配置文件 /usr/share/doc/dhcp*/dhcpd.conf.sample,这是配置 DHCP 服务的良好开始。
DHCP 配置文件中定义了两种类型的语句:
- 参数 - 说明如何执行任务、是否执行任务、或者给 DHCP 客户端发送什么网络配置选项。
- 声明 - 指定网络拓扑、定义客户端、提供客户端地址、或将一组参数应用于一组声明。
因此,首先复制示例配置文件为主配置文件:
1 | |
4、 然后,打开主配置文件并定义你的 DHCP 服务选项:
1 | |
首先在文件开头设置以下应用于全部子网的全局参数(注意要使用你实际场景中的值):
1 | |
5、 然后,定义一个子网;在这个事例中,我们会为 192.168.56.0/24 局域网配置 DHCP(注意使用你实际场景中的值):
1 | |
第三步:为 DHCP 客户端分配静态 IP
只需要在 /etc/dhcp/dhcpd.conf 文件中定义下面的部分,其中你必须显式指定它的 MAC 地址和打算分配的 IP,你就可以为网络中指定的客户端计算机分配一个静态 IP 地址:
1 | |
保存文件并关闭。
注意:你可以使用下面的命令找到 Linux 的 MAC 地址。
1 | |
6、 现在,使用下面的命令启动 DHCP 服务,并使在下次系统启动时自动启动:
1 | |
7、 另外,别忘了使用下面的命令允许 DHCP 服务通过防火墙(DHCPD 守护进程通过 UDP 监听67号端口):
1 | |
第四步:配置 DHCP 客户端
8、 现在,你可以为网络中的客户端配置自动从 DHCP 服务器中获取 IP 地址。登录到客户端机器并按照下面的方式修改以太网接口的配置文件(注意网卡的名称和编号):
1 | |
添加下面的选项:
1 | |
保存文件并退出。
9、 你也可以在桌面服务器中按照下面的截图(Ubuntu 16.04桌面版)通过 GUI 设置 Method 为 Automatic (DHCP)。
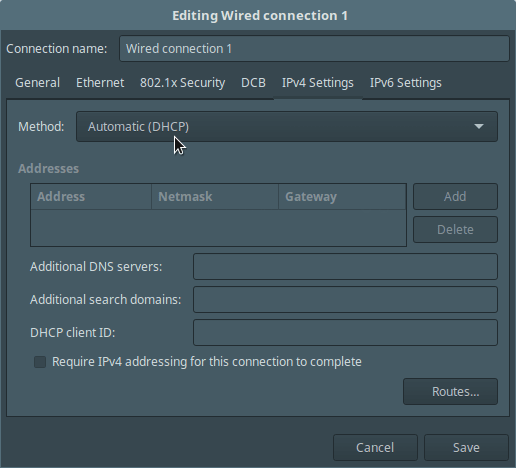
在客户端网络中设置 DHCP
10、 按照下面的命令重启网络服务(你也可以通过重启系统):
1 | |
到了这里,如果所有设置都是正确的,你的客户端就应该能自动从 DHCP 服务器中获取 IP 地址。
你也可以阅读:
在这篇文章中我们为你展示了如何在 RHEL/CentOS 中安装 DHCP 服务。在下面的评论框中给我们反馈吧。在接下来的文章中,我们还会为你展示如何在 Debian/Ubuntu 中安装 DHCP 服务。和 TecMint 保持联系。
作者简介:
Aaron Kili 是一个 Linux 和 F.O.S.S 的爱好者,即将推出的 Linux SysAdmin 网络开发人员,目前也是 TecMint 的内容创作者,他喜欢和电脑一起工作,并且坚信共享知识。
via: http://www.tecmint.com/install-dhcp-server-in-centos-rhel-fedora/
作者:Aaron Kili 译者:ictlyh 校对:wxy