使用 tmux 打造更强大的终端

一些 Fedora 用户把大部分甚至是所有时间花费在了命令行终端上。 终端可让您访问整个系统,以及数以千计的强大的实用程序。 但是,它默认情况下一次只显示一个命令行会话。 即使有一个大的终端窗口,整个窗口也只会显示一个会话。 这浪费了空间,特别是在大型显示器和高分辨率的笔记本电脑屏幕上。 但是,如果你可以将终端分成多个会话呢? 这正是 tmux 最方便的地方,或者说不可或缺的。
安装并启动 tmux
tmux 应用程序的名称来源于 终端 复用器 或 多路复用器 。 换句话说,它可以将您的单终端会话分成多个会话。 它管理窗口和窗格:
- 窗口 是一个单一的视图 - 也就是终端中显示的各种东西。
- 窗格 是该视图的一部分,通常是一个终端会话。
开始前,请在系统上安装 tmux 应用程序。 你需要为您的用户帐户设置 sudo 权限(如果需要,请查看本文获取相关说明)。
1 | |
运行 tmux程序:
1 | |
状态栏
首先,似乎什么也没有发生,除了出现在终端的底部的状态栏:
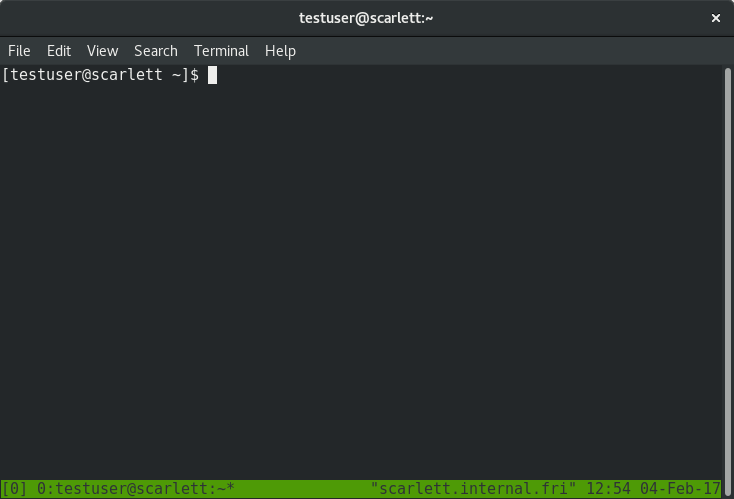
底部栏显示:
[0]– 这是tmux服务器创建的第一个会话。编号从 0 开始。tmux服务器会跟踪所有的会话确认其是否存活。0:testuser@scarlett:~– 有关该会话的第一个窗口的信息。编号从 0 开始。这表示窗口的活动窗格中的终端归主机名scarlett中testuser用户所有。当前目录是~(家目录)。*– 显示你目前在此窗口中。“scarlett.internal.fri”– 你正在使用的tmux服务器的主机名。- 此外,还会显示该特定主机上的日期和时间。
当你向会话中添加更多窗口和窗格时,信息栏将随之改变。
tmux 基础知识
把你的终端窗口拉伸到最大。现在让我们尝试一些简单的命令来创建更多的窗格。默认情况下,所有的命令都以 Ctrl+b 开头。
- 敲
Ctrl+b, "水平分割当前单个窗格。 现在窗口中有两个命令行窗格,一个在顶部,一个在底部。请注意,底部的新窗格是活动窗格。 - 敲
Ctrl+b, %垂直分割当前单个窗格。 现在你的窗口中有三个命令行窗格,右下角的窗格是活动窗格。
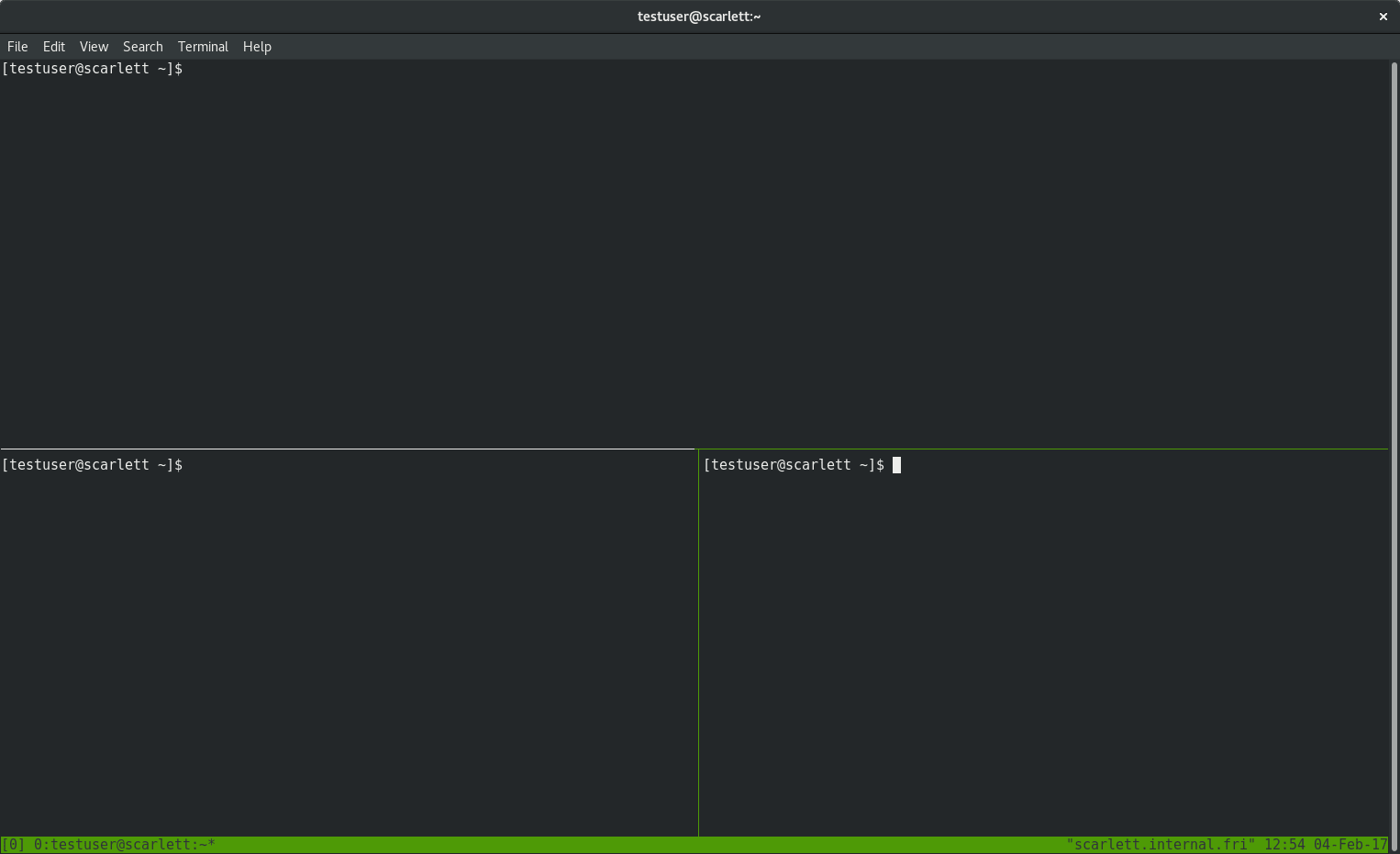
注意当前窗格周围高亮显示的边框。要浏览所有的窗格,请做以下操作:
- 敲
Ctrl+b,然后点箭头键 - 敲
Ctrl+b, q,数字会短暂的出现在窗格上。在这期间,你可以你想要浏览的窗格上对应的数字。
现在,尝试使用不同的窗格运行不同的命令。例如以下这样的:
- 在顶部窗格中使用
ls命令显示目录内容。 - 在左下角的窗格中使用
vi命令,编辑一个文本文件。 - 在右下角的窗格中运行
top命令监控系统进程。
屏幕将会如下显示:
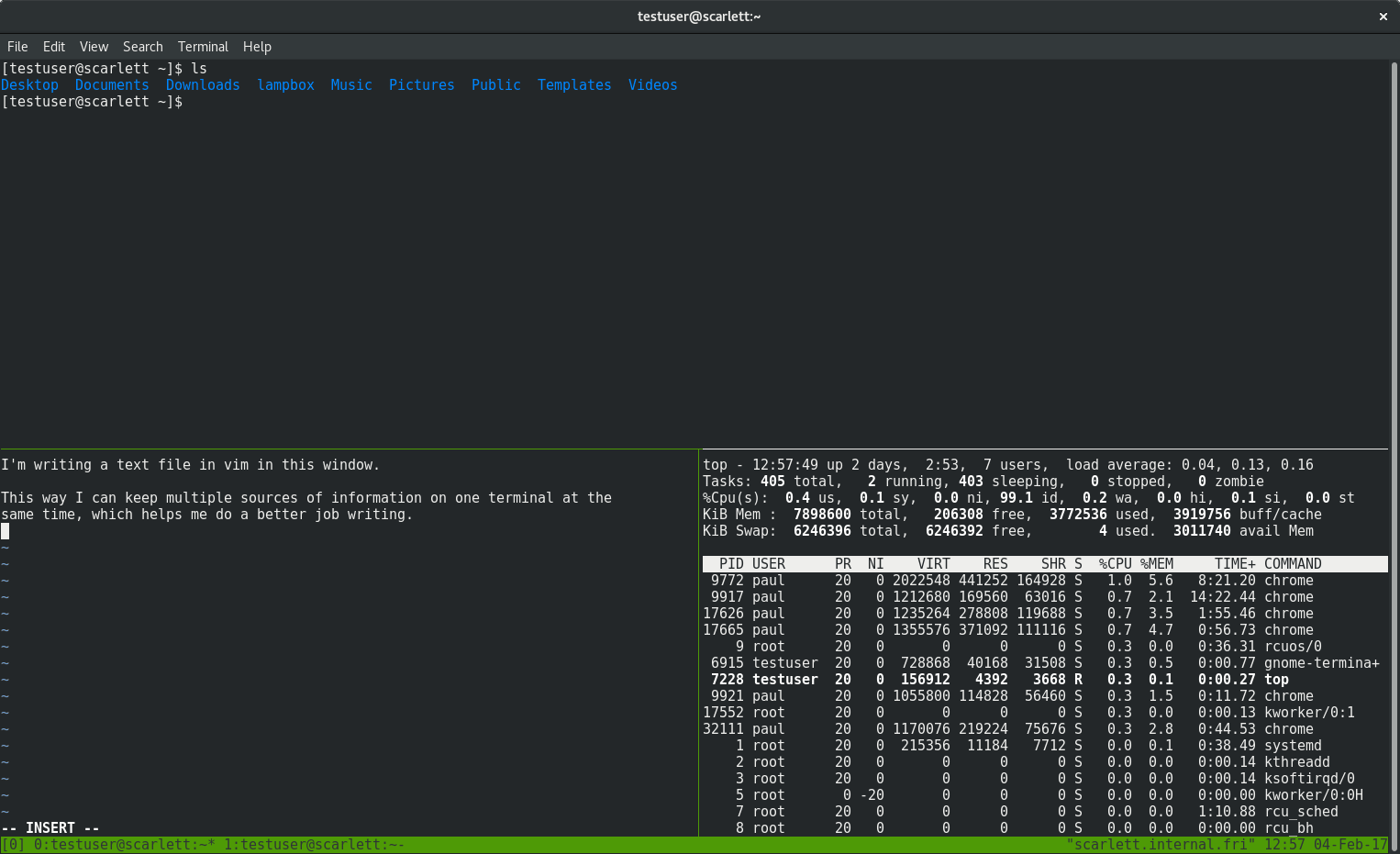
到目前为止,这个示例中只是用了一个带多个窗格的窗口。你也可以在会话中运行多个窗口。
- 为了创建一个新的窗口,请敲
Ctrl+b, c。请注意,状态栏显示当前有两个窗口正在运行。(敏锐的读者会看到上面的截图。) - 要移动到上一个窗口,请敲
Ctrl+b, p。 - 要移动到下一个窗口,请敲
Ctrl+b, n。 - 要立即移动到特定的窗口,请敲
Ctrl+b然后跟上窗口编号。
如果你想知道如何关闭窗格,只需要使用 exit 、logout,或者 Ctrl+d 来退出特定的命令行 shell。一旦你关闭了窗口中的所有窗格,那么该窗口也会消失。
脱离和附加
tmux 最强大的功能之一是能够脱离和重新附加到会话。 当你脱离的时候,你可以离开你的窗口和窗格独立运行。 此外,您甚至可以完全注销系统。 然后,您可以登录到同一个系统,重新附加到 tmux 会话,查看您离开时的所有窗口和窗格。 脱离的时候你运行的命令一直保持运行状态。
为了脱离一个会话,请敲 Ctrl+b, d。然后会话消失,你重新返回到一个标准的单一 shell。如果要重新附加到会话中,使用一下命令:
1 | |
当你连接到主机的网络不稳定时,这个功能就像救生员一样有用。如果连接失败,会话中的所有的进程都会继续运行。只要连接恢复了,你就可以恢复正常,就好像什么事情也没有发生一样。
如果这些功能还不够,在每个会话的顶层窗口和窗格中,你可以运行多个会话。你可以列举出这些窗口和窗格,然后通过编号或者名称把他们附加到正确的会话中:
1 | |
延伸阅读
本文只触及的 tmux 的表面功能。你可以通过其他方式操作会话:
- 将一个窗格和另一个窗格交换
- 将窗格移动到另一个窗口中(可以在同一个会话中也可以在不同的会话中)
- 设定快捷键自动执行你喜欢的命令
- 在
~/.tmux.conf文件中配置你最喜欢的配置项,这样每一个会话都会按照你喜欢的方式呈现
有关所有命令的完整说明,请查看以下参考:
作者简介:
Paul W. Frields 自 1997 年以来一直是 Linux 用户和爱好者,并于 2003 年加入 Fedora 项目,这个项目刚推出不久。他是 Fedora 项目委员会的创始成员,在文档,网站发布,宣传,工具链开发和维护软件方面都有贡献。他于2008 年 2 月至 2010 年 7 月加入 Red Hat,担任 Fedora 项目负责人,并担任 Red Hat 的工程经理。目前他和妻子以及两个孩子居住在弗吉尼亚。
via: https://fedoramagazine.org/use-tmux-more-powerful-terminal/
作者:Paul W. Frields 译者:Flowsnow 校对:wxy