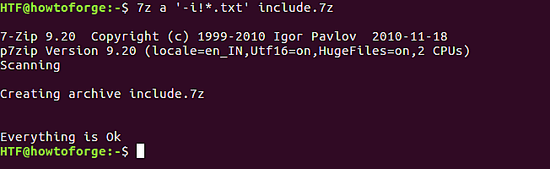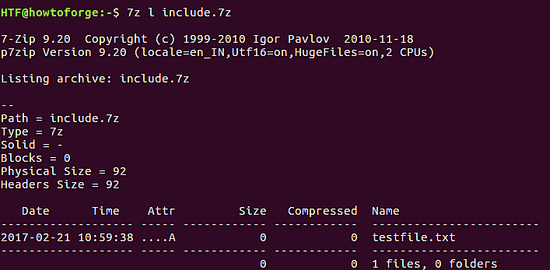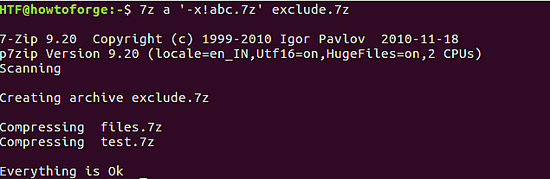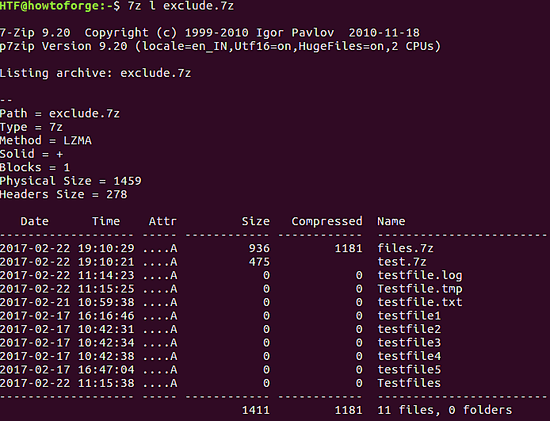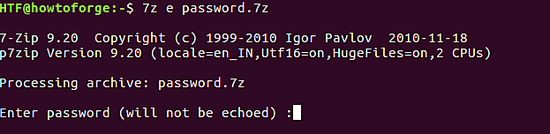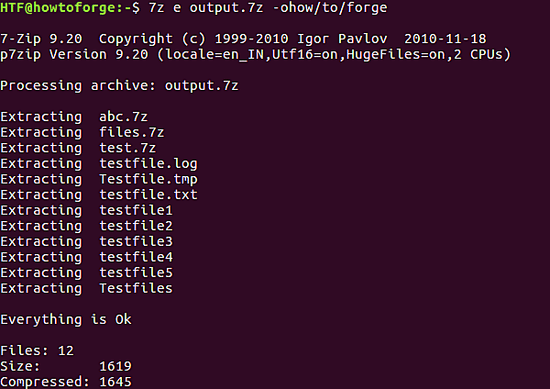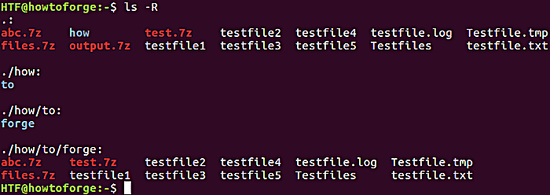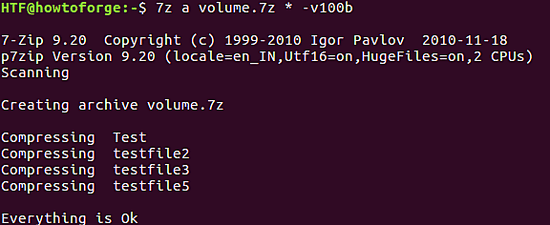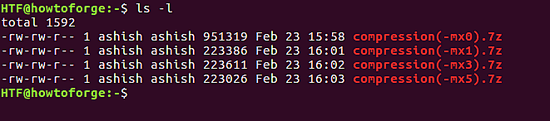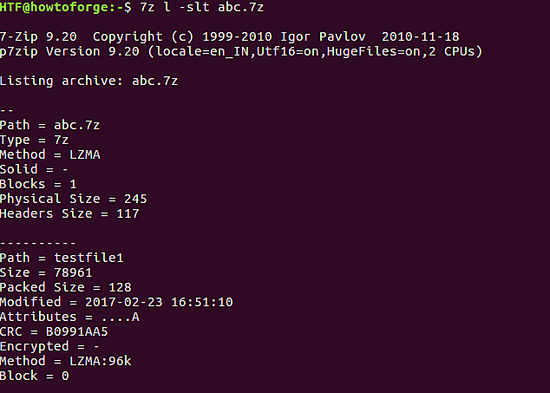了解 7z 命令开关(一)

7z 无疑是一个功能强大的强大的归档工具(声称提供最高的压缩比)。在 HowtoForge 中,我们已经已经讨论过如何安装和使用它。但讨论仅限于你可以使用该工具提供的“功能字母”来使用基本功能。
在本教程中,我们将扩展对这个工具的说明,我们会讨论一些 7z 提供的“开关”。 但在继续之前,需要说明的是,本教程中提到的所有说明和命令都已在 Ubuntu 16.04 LTS 上进行了测试。
注意:我们将使用以下截图中显示的文件来执行使用 7zip 的各种操作。
包含文件
7z 工具允许你有选择地将文件包含在归档中。可以使用 -i 开关来使用此功能。
语法:
1 | |
比如,如果你想在归档中只包含 “.txt” 文件,你可以使用下面的命令:
1 | |
这是输出:
现在,检查新创建的归档是否只包含 “.txt” 文件,你可以使用下面的命令:
1 | |
这是输出:
在上面的截图中,你可以看到 “testfile.txt” 已经包含到归档中了。
排除文件
如果你想要,你可以排除不想要的文件。可以使用 -x 开关做到。
语法:
1 | |
比如,如果你想在要创建的归档中排除 “abc.7z” ,你可以使用下面的命令:
1 | |
这是输出:
要检查最后的归档是否排除了 “abc.7z”, 你可以使用下面的命令:
1 | |
这是输出:
上面的截图中,你可以看到 “abc.7z” 已经从新的归档中排除了。
专业提示:假设任务是排除以 “t” 开头的所有 .7z 文件,并且包含以字母 “a” 开头的所有 .7z 文件。这可以通过以下方式组合 -i 和 -x 开关来实现:
1 | |
设置归档密码
7z 同样也支持用密码保护你的归档文件。这个功能可以使用 -p 开关来实现。
1 | |
注意:-mhe 选项用来启用或者禁用归档头加密(默认是“off”)。
例子:
1 | |
无需多说,当你解压密码保护的归档时,工具会向你询问密码。要解压一个密码保护的文件,使用 e 功能字母。下面是例子:
1 | |
设置输出目录
工具同样支持解压文件到你选择的目录中。这可以使用 -o 开关。无需多说,这个开关只在含有 e 或者 x 功能字母的时候有用。
1 | |
比如,假设下面命令工作在当前的工作目录中:
1 | |
如 -o 开关的值所指的那样,它的目标是解压文件到 ./how/to/forge 中。
这是输出:
在上面的截图中,你可以看到归档文件的所有内容都已经解压了。但是在哪里?要检查文件是否被解压到 ./how/to/forge,我们可以使用 ls -R 命令。
在上面的截图中,我们可以看到 .7z 中的内容都被解压到 ./how/to/forge 中。
创建多个卷
借助 7z 工具,你可以为归档创建多个卷(较小的子档案)。当通过网络或 USB 传输大文件时,这是非常有用的。可以使用 -v 开关使用此功能。这个开关需要指定子档案的大小。
我们可以以字节(b)、千字节(k)、兆字节(m)和千兆字节(g)指定子档案大小。
1 | |
让我们用一个例子来理解这个。请注意,我们将使用一个新的目录来执行 -v 开关的操作。
这是目录内容的截图:
现在,我们运行下面的命令来为一个归档文件创建多个卷(每个大小 100b):
1 | |
这是截图:
现在,要查看创建的子归档,使用 ls 命令。
如下截图所示,一共创建四个卷 - volume.7z.001、volume.7z.002、volume.7z.003 和 volume.7z.004
注意:你可以使用 .7z.001 归档文件来解压。但是,要这么做,其他所有的卷都应该在同一个目录内。
设置归档的压缩级别
7z 允许你设置归档的压缩级别。这个功能可以使用 -m 开关。7z 中有不同的压缩级别,比如:-mx0、-mx1、-mx3、-mx5、-mx7 和 -mx9。
这是这些压缩级别的简要说明:
mx0= 完全不压缩 - 只是复制文件到归档中。mx1= 消耗最少时间,但是压缩最小。mx3= 比-mx1好。mx5= 这是默认级别 (常规压缩)。mx7= 最大化压缩。mx9= 极端压缩。
注意:关于这些压缩级别的更多信息,阅读这里。
1 | |
例如,我们在目录中有一堆文件和文件夹,我们每次尝试使用不同的压缩级别进行压缩。作为一个例子,这是当使用压缩级别 “0” 时创建存档时使用的命令。
1 | |
相似地,其他命令也这样执行。
以下是输出档案(使用 “ls” 命令生成)的列表,其名称表示其创建中使用的压缩级别,输出中的第五列显示压缩级别对其大小的影响。
显示归档的技术信息
如果需要,7z 还可以在标准输出中显示归档的技术信息 - 类型、物理大小、头大小等。可以使用 -slt 开关使用此功能。 此开关仅适用于带有 l 功能字母的情况下。
1 | |
比如:
1 | |
这是输出:
指定创建归档的类型
如果你想要创建一个非 7z 的归档文件(这是默认的创建类型),你可以使用 -t 开关来指定。
1 | |
下面的例子展示创建了一个 .zip 文件:
1 | |
输出的文件是 “howtoforge.zip”。要交叉验证它的类型,使用 file 命令:
因此,howtoforge.zip 的确是一个 ZIP 文件。相似地,你可以创建其他 7z 支持的归档。
总结
你将会认识到, 7z 的 “功能字母” 以及 “开关” 的知识可以让你充分利用这个工具。我们还没有完成开关的部分 - 其余部分将在第 2 部分中讨论。
via: https://www.howtoforge.com/tutorial/understanding-7z-command-switches/
作者:Himanshu Arora 译者:geekpi 校对:wxy