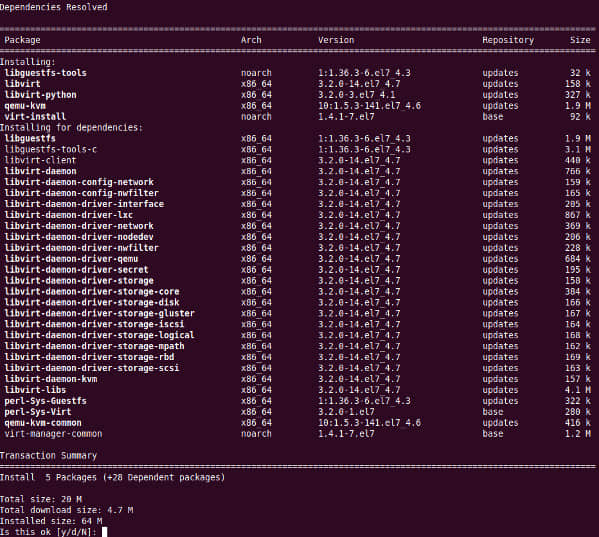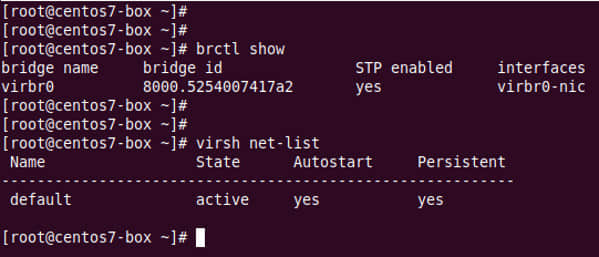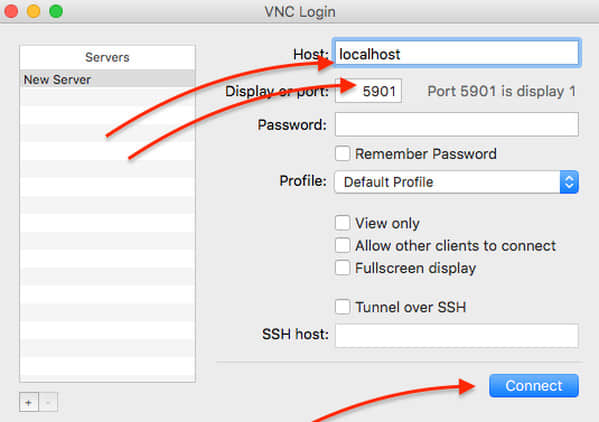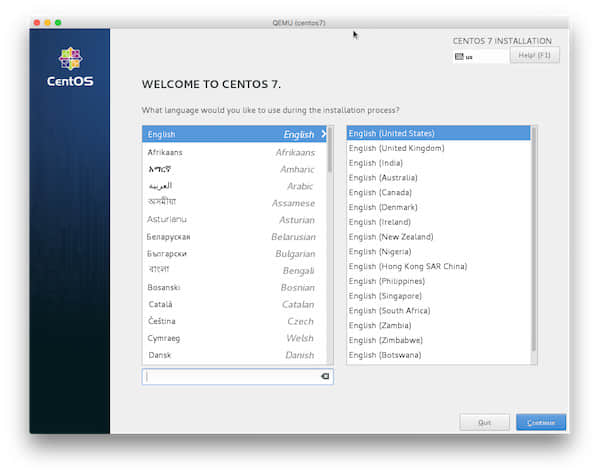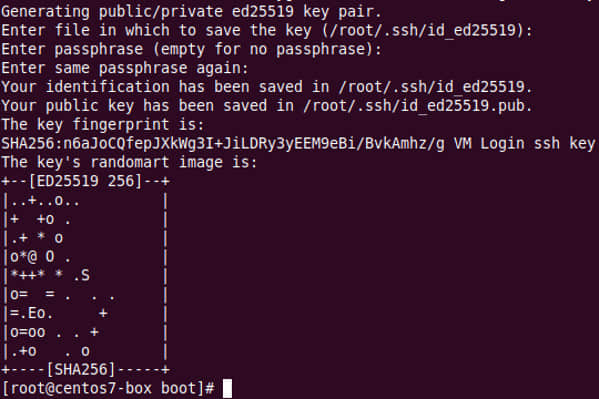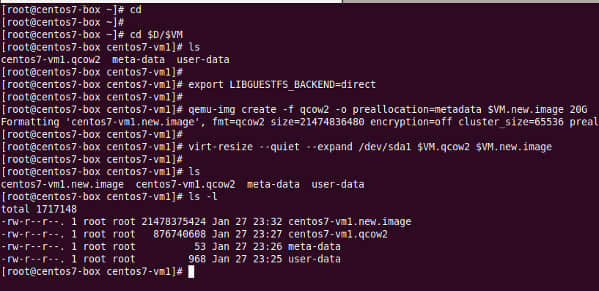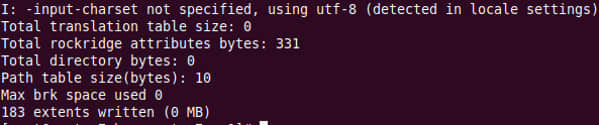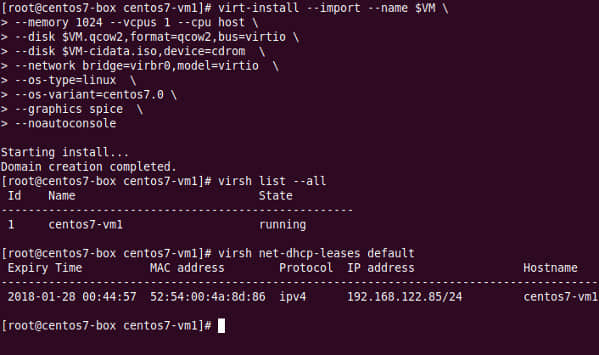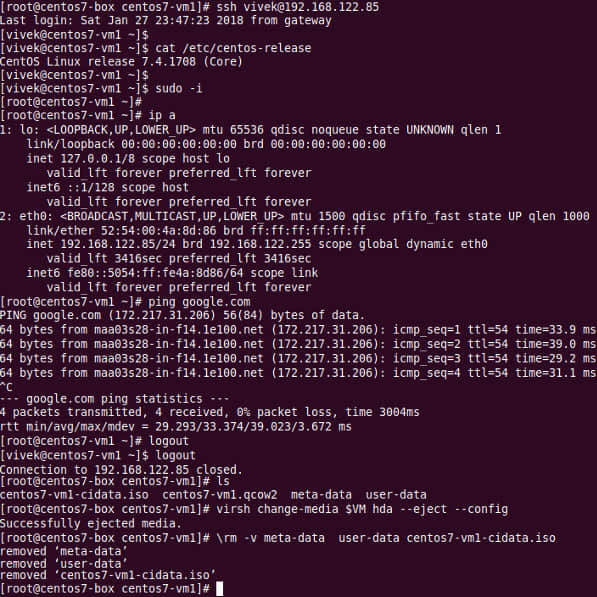如何在 CnetOS 7 或 RHEL 7(Red Hat 企业版 Linux)服务器上安装和配置 KVM(基于内核的虚拟机)?如何在 CentOS 7 上设置 KVM 并使用云镜像 / cloud-init 来安装客户虚拟机?
基于内核的虚拟机(KVM)是 CentOS 或 RHEL 7 的虚拟化软件。KVM 可以将你的服务器变成虚拟机管理器。本文介绍如何在 CentOS 7 或 RHEL 7 中使用 KVM 设置和管理虚拟化环境。还介绍了如何使用命令行在物理服务器上安装和管理虚拟机(VM)。请确保在服务器的 BIOS 中启用了**虚拟化技术(VT)**。你也可以运行以下命令测试 CPU 是否支持 Intel VT 和 AMD_V 虚拟化技术 。
1 2 3 $ lscpu | grep Virtualization : VT- x
按照 CentOS 7/RHEL 7 终端服务器上的 KVM 安装步骤进行操作。
步骤 1: 安装 kvm 输入以下 yum 命令 :
启动 libvirtd 服务:
1 2 3 # systemctl enable libvirtd # systemctl start libvirtd
步骤 2: 确认 kvm 安装 使用 lsmod 命令和 grep命令 确认加载了 KVM 模块:
步骤 3: 配置桥接网络 默认情况下,由 libvirtd 配置基于 dhcpd 的网桥。你可以使用以下命令验证:
1 2 3 # brctl show # virsh net-list
所有虚拟机(客户机)只能对同一台服务器上的其它虚拟机进行网络访问。为你创建的私有网络是 192.168.122.0/24。验证:
1 2 # virsh net-dumpxml default
如果你希望你的虚拟机可用于 LAN 上的其他服务器,请在连接到你的 LAN 的服务器上设置一个网桥。更新你的网卡配置文件,如 ifcfg-enp3s0 或 em1:
1 2 # vi /etc/ sysconfig/network-scripts/i fcfg-enp3s0
添加一行:
使用 vi 保存并关闭文件 。编辑 /etc/sysconfig/network-scripts/ifcfg-br0:
1 2 # vi /etc/ sysconfig/network-scripts/i fcfg-br0
添加以下内容:
1 2 3 4 5 6 7 8 9 DEVICE ="br0" BOOTPROTO ="dhcp" IPV6INIT ="yes" IPV6_AUTOCONF ="yes" ONBOOT ="yes" TYPE ="Bridge" DELAY ="0"
重新启动网络服务(警告:ssh 命令将断开连接,最好重新启动该设备):
1 2 # systemctl restart NetworkManager
用 brctl 命令验证它:
步骤 4: 创建你的第一个虚拟机 我将会创建一个 CentOS 7.x 虚拟机。首先,使用 wget 命令获取 CentOS 7.x 最新的 ISO 镜像:
1 2 3 # cd /var/lib/libvirt/boot/# wget https://mirrors.kernel.org/centos/7.4.1708/isos/x86_64/CentOS-7-x86_64-Minimal-1708.iso
验证 ISO 镜像:
1 2 3 # wget https://mirrors.kernel.org/centos/7.4.1708/isos/x86_64/sha256sum.txt # sha256sum -c sha256sum.txt
创建 CentOS 7.x 虚拟机 在这个例子中,我创建了 2GB RAM,2 个 CPU 核心,1 个网卡和 40 GB 磁盘空间的 CentOS 7.x 虚拟机,输入:
1 2 3 4 5 6 7 8 9 10 11 --virt-type =kvm \--vcpus =1 \--os-variant =centos7.0 \--cdrom =/var/lib/libvirt/boot/CentOS-7-x86_64-Minimal-1708.iso \--network =bridge=br0,model=virtio \path =/var/lib/libvirt/images/centos7.qcow2,size=40,bus=virtio,format=qcow2
从另一个终端通过 ssh 配置 vnc 登录,输入:
1 2 3 type ='vnc' port ='5901' autoport ='yes' listen ='127.0.0.1' >
请记录下端口值(即 5901)。你需要使用 SSH 客户端来建立隧道和 VNC 客户端才能访问远程 vnc 服务器。在客户端/桌面/ macbook pro 系统中输入以下 SSH 端口转发命令:
1 2 $ ssh vivek@server1 .cyberciti.biz -L 5901 :127.0 .0.1 :5901
一旦你建立了 ssh 隧道,你可以将你的 VNC 客户端指向你自己的 127.0.0.1 (localhost) 地址和端口 5901,如下所示:
你应该看到 CentOS Linux 7 客户虚拟机安装屏幕如下:
现在只需按照屏幕说明进行操作并安装CentOS 7。一旦安装完成后,请继续并单击重启按钮。 远程服务器关闭了我们的 VNC 客户端的连接。 你可以通过 KVM 客户端重新连接,以配置服务器的其余部分,包括基于 SSH 的会话或防火墙。
使用云镜像 以上安装方法对于学习目的或单个虚拟机而言是可行的。你需要部署大量的虚拟机吗? 可以试试云镜像。你可以根据需要修改预先构建的云镜像。例如,使用 Cloud-init 添加用户、ssh 密钥、设置时区等等,这是处理云实例的早期初始化的事实上的多分发包。让我们看看如何创建带有 1024MB RAM,20GB 磁盘空间和 1 个 vCPU 的 CentOS 7 虚拟机。(LCTT 译注: vCPU 即电脑中的虚拟处理器)
获取 CentOS 7 云镜像 1 2 3 # cd /var/lib/libvirt/boot# wget http://cloud.centos.org/centos/7/images/CentOS-7-x86_64-GenericCloud.qcow2
创建所需的目录 1 2 3 4 5 # D=/var/lib/libvirt/images'/var/lib/libvirt/images/centos7-vm1'
创建元数据文件 1 2 3 # cd $D /$VM # vi meta-data
添加以下内容:
1 2 3 instance-id : centos7-vm1local -hostname: centos7-vm1
创建用户数据文件 我将使用 ssh 密钥登录到虚拟机。所以确保你有 ssh 密钥:
1 2 # ssh-keygen -t ed25519 -C "VM Login ssh key"
请参阅 “如何在 Linux/Unix 系统上设置 SSH 密钥 ” 来获取更多信息。编辑用户数据如下:
1 2 3 # cd $D /$VM # vi user-data
添加如下(根据你的设置替换 hostname、users、ssh-authorized-keys):
1 2 3 4 5 6 7 8 9 10 11 12 13 14 15 16 17 18 19 20 21 22 23 24 25 26 27 28 29 30 31 32 33 34 35 36 37 preserve_hostname : False hostname : centos7-vm1 fqdn : centos7-vm1.nixcraft.com users : - default - name: vivek groups : ['wheel'] shell : /bin/bash sudo : ALL=(ALL) NOPASSWD:ALL ssh-authorized-keys : - ssh-ed25519 AAAAC3NzaC1lZDI1NTE5AAAAIIMP3MOF2ot8MOdNXCpHem0e2Wemg4nNmL2Tio4Ik1JY VM Login ssh key output : all : ">> /var/log/cloud-init.log" ssh_genkeytypes : ['ed25519', 'rsa'] ssh_authorized_keys : - ssh-ed25519 AAAAC3NzaC1lZDI1NTE5AAAAIIMP3MOF2ot8MOdNXCpHem0e2Wemg4nNmL2Tio4Ik1JY VM Login ssh key timezone : Asia/Kolkata runcmd : - systemctl stop network && systemctl start network - yum -y remove cloud-init
复制云镜像 1 2 3 # cd $D /$VM # cp /var/lib/libvirt/boot/CentOS-7-x86_64-GenericCloud.qcow2 $VM .qcow2
创建 20GB 磁盘映像 1 2 3 4 5 # cd $D /$VM # export LIBGUESTFS_BACKEND=direct# qemu-img create -f qcow2 -o preallocation=metadata $VM .new.image 20G # virt-resize --quiet --expand /dev/sda1 $VM .qcow2 $VM .new.image
用缩放后的镜像覆盖它:
1 2 3 # cd $D /$VM # mv $VM .new.image $VM .qcow2
创建一个 cloud-init ISO 1 2 # mkisofs -o $VM -cidata.iso -V cidata -J -r user-data meta-data
创建一个池 1 2 3 # virsh pool-create-as --name $VM --type dir --target $D /$VM
安装 CentOS 7 虚拟机 1 2 3 4 5 6 7 8 9 10 11 $VM .qcow2,format =qcow2,bus=virtio \$VM -cidata.iso,device =cdrom \bridge =virbr0,model=virtio \--os-type =linux \--os-variant =centos7.0 \
删除不需要的文件:
1 2 3 4 # cd $D /$VM # virsh change-media $VM hda --eject --config # rm meta-data user-data centos7-vm1-cidata.iso
查找虚拟机的 IP 地址 1 2 # virsh net-dhcp-leases default
登录到你的虚拟机 使用 ssh 命令:
1 2 # ssh vivek@192.168.122.85
有用的命令 让我们看看管理虚拟机的一些有用的命令。
列出所有虚拟机 获取虚拟机信息 1 2 3 # virsh dominfo vmName # virsh dominfo centos7-vm1
停止/关闭虚拟机 1 2 # virsh shutdown centos7 -vm1
开启虚拟机 1 2 # virsh start centos7 -vm1
将虚拟机标记为在引导时自动启动 1 2 # virsh autostart centos7 -vm1
重新启动(软安全重启)虚拟机 1 2 # virsh reboot centos7 -vm1
重置(硬重置/不安全)虚拟机
1 2 # virsh reset centos7 -vm1
删除虚拟机 1 2 3 4 5 6 7 # virsh shutdown centos7-vm1 # virsh undefine centos7-vm1 # virsh pool-destroy centos7-vm1 # D=/var/lib/libvirt/images # VM=centos7-vm1 # rm -ri $D /$VM
查看 virsh 命令类型的完整列表:
1 2 3 # virsh help | less # virsh help | grep reboot
关于作者 作者是 nixCraft 的创建者,也是经验丰富的系统管理员和 Linux 操作系统/ Unix shell 脚本的培训师。 他曾与全球客户以及 IT,教育,国防和空间研究以及非营利部门等多个行业合作。 在 Twitter ,Facebook ,Google + 上关注他。
via: https://www.cyberciti.biz/faq/how-to-install-kvm-on-centos-7-rhel-7-headless-server/
作者:Vivek Gite 译者:MjSeven 校对:wxy
本文由 LCTT 原创编译,Linux中国 荣誉推出