快捷教程:如何在命令行上编辑文件

此次教程中,我们将向您展示三种命令行编辑文件的方式。本文一共覆盖了三种命令行编辑器,vi(或 vim)、nano 和 emacs。
在命令行上使用 Vi 或 Vim 编辑文件
您可以使用 vi 编辑文件。运行如下命令,打开文件:
1 | |
现在,您可以看见文件中的内容了(如果文件存在。请注意,如果此文件不存在,该命令会创建文件)。
vi 最重要的命令莫过于此:
键入 i 进入 编辑 模式。如此,您可以编辑文本。
退出编辑模式请键入 ESC。
正处于光标之下的字符,使用 x 键删除(您千万不要在编辑模式这样做,如果您这样做了,将不会删除光标下的字符,而是会在光标下插入 x 字符)。因此,当您仅仅使用 vi 打开文本(LCTT 译注:此时默认进入指令模式),此时您可以使用 x 键立即删除字符。在编辑模式下,您需要键入 ESC 退出编辑模式。
如果您做了修改,想要保存文件,请键入 :x(同样,您不能在编辑模式执行此操作。请按 ESC 退出编辑模式,完成此操作)。
如果您并没有做修改,键入 :q 退出文本(您同样不能在编辑模式执行此操作)。
如果您做了修改,但却想不保存文本而之际退出,请键入 :q! (同样不能在编辑模式执行此作)。
请注意在上述所有操作中,您都可以使用方向键操控光标在文本中的位置。
以上所有都是 vi 编辑器的内容。请注意,vim 编辑器或多或少也会支持这些操作,如果您想深层次了解 vim,请看 这里。
使用 Nano 命令行编辑器编辑文件
接下来是 Nano 编辑器。您可以执行 nano 命令调用它:
1 | |
这里是 nano 的用户界面:
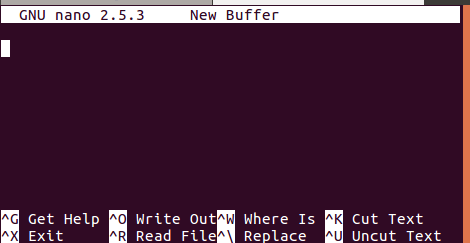
您同样可以使用它启动文件。
1 | |
例如:
1 | |
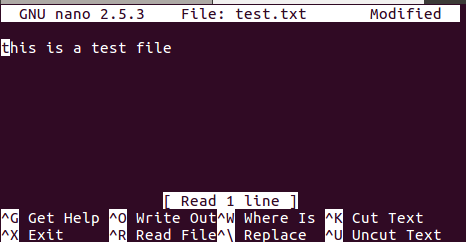
如您所见的用户界面,大致被分成四个部分。编辑器顶部显示编辑器版本、正在编辑的文件和编辑状态。然后是实际编辑区域,在这里,您能看见文件的内容。编辑器下方高亮区展示着重要的信息,最后两行显示能执行基础任务地快捷键,切实地帮助初学者。
这里是您前期应当了解的快捷键快表。
使用方向键浏览文本,退格键删除文本,Ctrl+O 保存文件修改。当您尝试保存时,nano 会征询您的确认(请参阅截图中主编辑器下方区域):
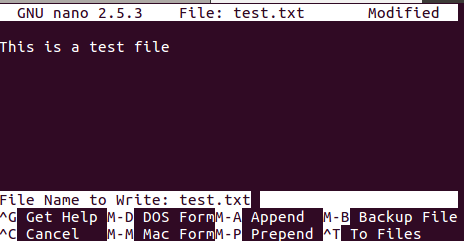
注意,在这个阶段,您有一个选项,可以保存不同的系统格式。键入 Alt+D 选择 DOS 格式,Atl+M 选择 Mac 格式。
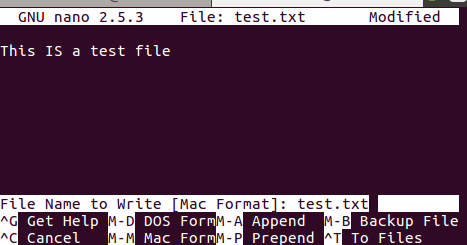
敲回车保存更改。
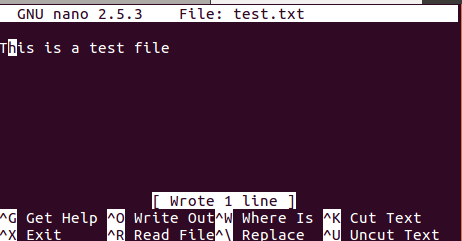
继续,文本剪切使用 Ctrl+K,文本复制使用 Ctrl+U。这些快捷键同样可以用来粘贴剪切单个单词,但您需要先选择好单词,通常,您可以通过键入 Alt+A(光标在第一个单词下) 然后使用方向键选择完整的单词。
现在来进行搜索操作。使用 Ctrl+W 可以执行一个简单的搜索,同时搜索和替换您可以使用 Ctrl+\\。
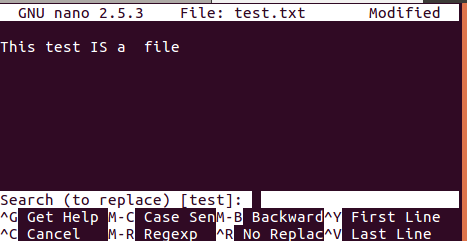
这些就是 nano 的一些基础功,它能给您带来一些不错的开始,如果您是初次使用 nano 编辑器。更多内容,请阅读我们的完整内容,点击 这里。
使用 Emacs 命令行编辑器编辑文件
接下来登场的是 Emacs。如果系统未安装此软件,您可以使用下面的命令在您的系统中安装它:
1 | |
和 nano 一致,您可以使用下面的方式在 emacs 中直接打开文件:
1 | |
注意:-nw 选项确保 emacs 在本窗口启动,而不是打开一个新窗口,默认情况下,它会打开一个新窗口。
一个实例:
1 | |
下面是编辑器的用户界面:
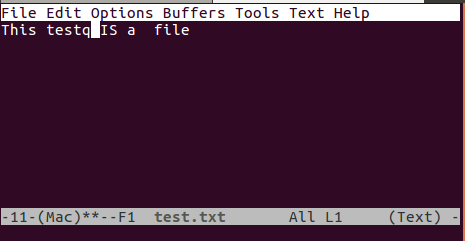
和 nano 一样,emacs 的界面同样被分割成了几个部分。第一部分是最上方的菜单区域,和您在图形界面下的应用程序一致。接下来是显示文本(您打开的文件文本)内容的主编辑区域。
编辑区域下方坐落着另一个高亮菜单条,显示了文件名,编辑模式(如截图内的 ‘Text’)和状态(** 为已修改,- 为未修改,%% 为只读)。最后是提供输入指令的区域,同时也能查看输出。
现在开始基础操作,当您做了修改、想要保存时,在 Ctrl+x 之后键入 Ctrl+s。最后,在面板最后一行会向您显示一些信息:‘Wrote ……..’。这里有一个例子:
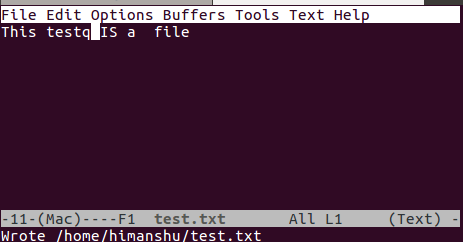
现在,如果您放弃修改并且退出时,在 Ctrl+x 之后键入Ctrl+c。编辑器将会立即询问,如下图:
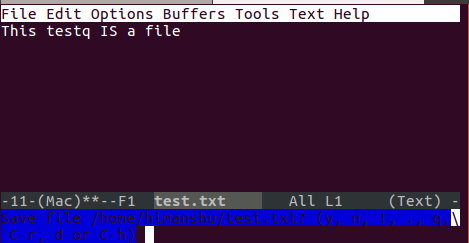
输入 n 之后键入 yes,之后编辑器将会不保存而直接退出。
请注意,Emacs 中 C 代表 Ctrl,M 代表 Alt。比如,当你看见 C-x,这意味着按下 Ctrl+x。
至于其他基本编辑器操作,以删除为例,大多数人都会,使用 Backspace/Delete 键。然而,这里的一些删除快捷键能够提高用户体验。比如,使用 Ctrl+k 删除一整行,Alt+d 删除一个单词,Alt+k 删除一个整句。
在键入 Ctrl+k 之后键入 u 将撤销操作,输入 Ctrl+g 之后输入 Ctrl+_ 恢复撤销的操作。使用 Ctrl+s 向前搜索,Ctrl+r 反向搜索。
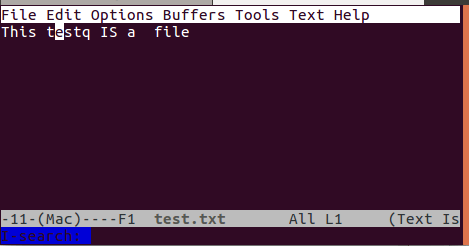
继续,使用 Alt+Shift+% 执行替换操作。您将被询问要替换单词。回复并回车。之后编辑器将会询问您是否替换。例如,下方截图展示了 emacs 询问使用者关于单词 ‘This’ 的替换操作。
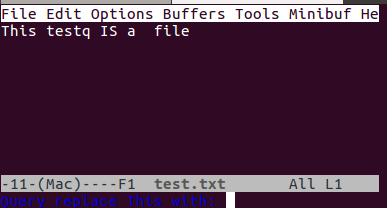
输入替换文本并回车。每一个替换操作 emacs 都会等待询问,下面是首次询问:
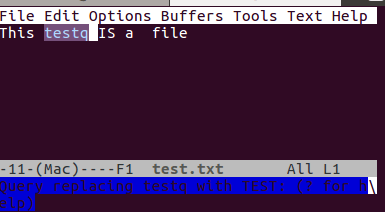
键入 y 之后,单词将会被替换。
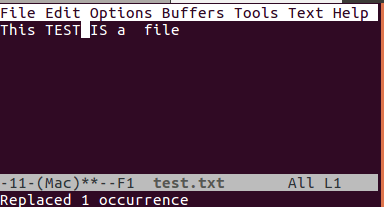
这些就是几乎所有的基础操作,您在开始使用 emacs 时需要了解掌握的。对了,我们忘记讨论如何访问顶部菜单,其实这些可以通过使用 F10 访问它们。

按 Esc 键三次,退出这些菜单。
via: https://www.howtoforge.com/faq/how-to-edit-files-on-the-command-line
作者:Falko Timme, Himanshu Arora 译者:CYLeft 校对:wxy