如何在绝大部分类型的机器上安装 NVIDIA 显卡驱动

无论是研究还是娱乐,安装一个最新的显卡驱动都能提升你的计算机性能,并且使你能全方位地实现新功能。本安装指南使用 Fedora 28 的新的第三方仓库来安装 NVIDIA 驱动。它将引导您完成硬件和软件两方面的安装,并且涵盖需要让你的 NVIDIA 显卡启动和运行起来的一切知识。这个流程适用于任何支持 UEFI 的计算机和任意新的 NVIDIA 显卡。
准备
本指南依赖于下面这些材料:
- 一台使用 UEFI 的计算机,如果你不确定你的电脑是否有这种固件,请运行
sudo dmidecode -t 0。如果输出中出现了 “UEFI is supported”,你的安装过程就可以继续了。不然的话,虽然可以在技术上更新某些电脑来支持 UEFI,但是这个过程的要求很苛刻,我们通常不建议你这么使用。 - 一个现代的、支持 UEFI 的 NVIDIA 的显卡
- 一个满足你的 NVIDIA 显卡的功率和接线要求的电源(有关详细信息,请参考“硬件和修改”的章节)
- 网络连接
- Fedora 28 系统
安装实例
这个安装示例使用的是:
- 一台 Optiplex 9010 的主机(一台相当老的机器)
- NVIDIA GeForce GTX 1050 Ti XLR8 游戏超频版 4 GB GDDR5 PCI Express 3.0 显卡
- 为了满足新显卡的电源要求,电源升级为 EVGA – 80 PLUS 600 W ATX 12V/EPS 12V,这个最新的电源(PSU)比推荐的最低要求高了 300 W,但在大部分情况下,满足推荐的最低要求就足够了。
- 然后,当然的,Fedora 28 也别忘了.
硬件和修改
电源(PSU)
打开你的台式机的机箱,检查印刷在电源上的最大输出功率。然后,查看你的 NVIDIA 显卡的文档,确定推荐的最小电源功率要求(以瓦特为单位)。除此之外,检查你的显卡,看它是否需要额外的接线,例如 6 针连接器,大多数的入门级显卡只从主板获取电力,但是有一些显卡需要额外的电力,如果出现以下情况,你需要升级你的电源:
- 你的电源的最大输出功率低于显卡建议的最小电源功率。注意:根据一些显卡厂家的说法,比起推荐的功率,预先构建的系统可能会需要更多或更少的功率,而这取决于系统的配置。如果你使用的是一个特别耗电或者特别节能的配置,请灵活决定你的电源需求。
- 你的电源没有提供必须的接线口来为你的显卡供电。
电源的更换很容易,但是在你拆除你当前正在使用的电源之前,请务必注意你的接线布局。除此之外,请确保你选择的电源适合你的机箱。
CPU
虽然在大多数老机器上安装高性能的 NVIDIA 显卡是可能的,但是一个缓慢或受损的 CPU 会阻碍显卡性能的发挥,如果要计算在你的机器上瓶颈效果的影响,请点击这里。了解你的 CPU 性能来避免高性能的显卡和 CPU 无法保持匹配是很重要的。升级你的 CPU 是一个潜在的考虑因素。
主板
在继续进行之前,请确认你的主板和你选择的显卡是兼容的。你的显卡应该插在最靠近散热器的 PCI-E x16 插槽中。确保你的设置为显卡预留了足够的空间。此外,请注意,现在大部分的显卡使用的都是 PCI-E 3.0 技术。虽然这些显卡如果插在 PCI-E 3.0 插槽上会运行地最好,但如果插在一个旧版的插槽上的话,性能也不会受到太大的影响。
安装
1、 首先,打开终端更新你的包管理器(如果没有更新的话):
1 | |
2、 然后,使用这条简单的命令进行重启:
1 | |
3、 在重启之后,安装 Fedora 28 的工作站的仓库:
1 | |
4、 接着,设置 NVIDIA 驱动的仓库:
1 | |
5、 然后,再次重启。
6、 在这次重启之后,通过下面这条命令验证是否添加了仓库:
1 | |
如果加载了多个 NVIDIA 工具和它们各自的 spec 文件,请继续进行下一步。如果没有,你可能在添加新仓库的时候遇到了一个错误。你应该再试一次。
7、 登录,连接到互联网,然后打开“软件”应用程序。点击“加载项>硬件驱动> NVIDIA Linux 图形驱动>安装”。
如果你使用更老的显卡或者想使用多个显卡,请进一步查看 RPMFusion 指南。最后,要确保启动成功,设置 /etc/gdm/custom.conf 中的 WaylandEnable=false,确认避免使用安全启动。 接着,再一次重启。
8、这个过程完成后,关闭所有的应用并关机。拔下电源插头,然后按下电源按钮以释放余电,避免你被电击。如果你对电源有开关,关闭它。
9、 最后,安装显卡,拔掉老的显卡并将新的显卡插入到正确的 PCI-E x16 插槽中。成功安装新的显卡之后,关闭你的机箱,插入电源 ,然后打开计算机,它应该会成功启动。
注意: 要禁用此安装中使用的 NVIDIA 驱动仓库,或者要禁用所有的 Fedora 工作站仓库,请参考这个 Fedora Wiki 页面。
验证
1、 如果你新安装的 NVIDIA 显卡已连接到你的显示器并显示正确,则表明你的 NVIDIA 驱动程序已成功和显卡建立连接。
如果你想去查看你的设置,或者验证驱动是否在正常工作(这里,主板上安装了两块显卡),再次打开 “NVIDIA X 服务器设置应用程序”。这次,你应该不会得到错误信息提示,并且系统会给出有关 X 的设置文件和你的 NVIDIA 显卡的信息。(请参考下面的屏幕截图)
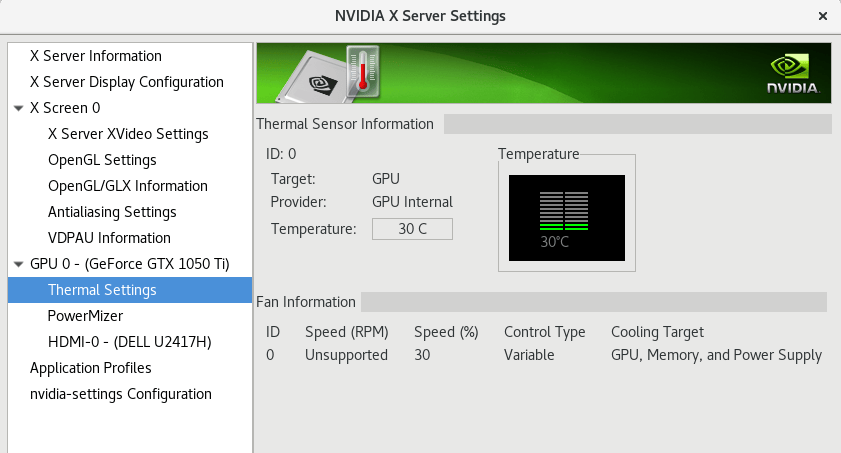
通过这个应用程序,你可以根据你的需要需改 X 配置文件,并可以监控显卡的性能,时钟速度和温度信息。
2、 为确保新显卡以满功率运行,显卡性能测试是非常必要的。GL Mark 2,是一个提供后台处理、构建、照明、纹理等等有关信息的标准工具。它提供了一个优秀的解决方案。GL Mark 2 记录了各种各样的图形测试的帧速率,然后输出一个总体的性能评分(这被称为 glmark2 分数)。
注意: glxgears 只会测试你的屏幕或显示器的性能,不会测试显卡本身,请使用 GL Mark 2。
要运行 GLMark2:
- 打开终端并关闭其他所有的应用程序
- 运行
sudo dnf install glmark2命令 - 运行
glmark2命令 - 允许运行完整的测试来得到最好的结果。检查帧速率是否符合你对这块显卡的预期。如果你想要额外的验证,你可以查阅网站来确认是否已有你这块显卡的 glmark2 测试评分被公布到网上,你可以比较这个分数来评估你这块显卡的性能。
- 如果你的帧速率或者 glmark2 评分低于预期,请思考潜在的因素。CPU 造成的瓶颈?其他问题导致?
如果诊断的结果很好,就开始享受你的新显卡吧。
参考链接
- How to benchmark your GPU on Linux
- How to install a graphics card
- The Fedora Wiki Page
- The Bottlenecker
- What Is Unified Extensible Firmware Interface (UEFI)
via: https://fedoramagazine.org/install-nvidia-gpu/
作者:Justice del Castillo 选题:lujun9972 译者:hopefully2333 校对:wxy